
Oct 19, 2014 The instructions I found that worked, using Disk Utility, were located at How to Make a Bootable OS X Mavericks USB Install Drive and How to Create a Bootable Install USB Drive of Mac OS X 10.10 Yosemite. Download the Mac OS X 10.10 Yosemite. First, download the latest Mac OS X version, which is 10.10 Yosemite. The instructions I found that worked, using Disk Utility, were located at How to Make a Bootable OS X Mavericks USB Install Drive and How to Create a Bootable Install USB Drive of Mac OS X 10.10 Yosemite. Download the Mac OS X 10.10 Yosemite. First, download the latest Mac OS X version, which is 10.10 Yosemite. Apr 21, 2018 Step 2: Make the Drive a Yosemite Boot Installer. In a single command you'll create the bootable install drive. To do this, launch Terminal and enter the following command. Note, this assumes that you haven't moved the installer out of your Applications folder. If you have, simply replace '/Applications' with the location of the.
Update: Go to Install macOS Sierra Using Bootable USB Flash Drive if you want to install macOS 10.12 Sierra instead.
Update 2: The instructions below will work to manually create a Mac OS X 10.11 El Capitan USB installation drive. I needed to upgrade my sister’s 2008 Macbook Pro and found that the existing Mac OS X 10.6 Snow Leopard did not support the “createinstallmedia” tool; I got a “Failed to start erase of disk due to error (-9999, 0)” error. I followed the instructions below to successfully create a bootable installer for Mac OS X 10.11 El Capitan, which is the last version to support the 2008 Core 2 Duo Macbook Pro.
Bootable Yosemite Dmg
In this post, I will go over instructions on how to create a bootable USB flash drive containing the Mac OS X 10.10 Yosemite installer. These instructions will also work for Mac OS X 10.9 Mavericks (excluding a Yosemite-specific step) and differ significantly from the instructions for creating a Mac OS X 10.6 Snow Leopard installer. You will need an 8GB USB flash drive for Mac OS X Yosemite or Mavericks.
I tried several methods which failed to create a bootable USB flash drive before finding one that succeeded. The instructions I found that worked, using Disk Utility, were located at How to Make a Bootable OS X Mavericks USB Install Drive and How to Create a Bootable Install USB Drive of Mac OS X 10.10 Yosemite.
Yosemite Bootable Usb Download
Download the Mac OS X 10.10 Yosemite
First, download the latest Mac OS X version, which is 10.10 Yosemite. It is the version currently available for download from the “App Store”. (If you want an earlier version like Mac OS X 10.9 Mavericks, you’ll need to get it from elsewhere.)
Launch “App Store” and search for “OS X Yosemite”. Download it. (It is 5.16GB in size.)
Note: If you run the Yosemite installer to upgrade your Mac, the downloaded installer file will be deleted automatically after the upgrade is completed. To keep that file, you will want to move it out of the Applications folder so it won’t be deleted after an upgrade. Launch the “Terminal” app and run this command to move the downloaded installer app to your user’s “Downloads” folder:
Create Bootable USB Flash Drive Installer
By default, the Finder will hide system files which we will need to see. Run these commands in the “Terminal” app to expose the hidden files:
defaults write com.apple.finder AppleShowAllFiles TRUE
# Close all Finder instances (and re-launch so settings take effect).
killall Finder
Prepare the USB flash drive:
- Plug in a USB flash drive of size 8GB or larger.
- Launch the “Disk Utility” to format the USB Flash drive.
- On the left-hand pane, select the USB drive (not the partition under it, if any).
- Click on the “Erase” tab, select “Mac OS Extended (Journaled)” for “Format” and input a name like “Install Yosemite” (or anything because this name will be overwritten later).
- Click the “Erase…” button at the bottom and then the “Erase” button in the popup dialog. This format operation should take less than a minute to complete.
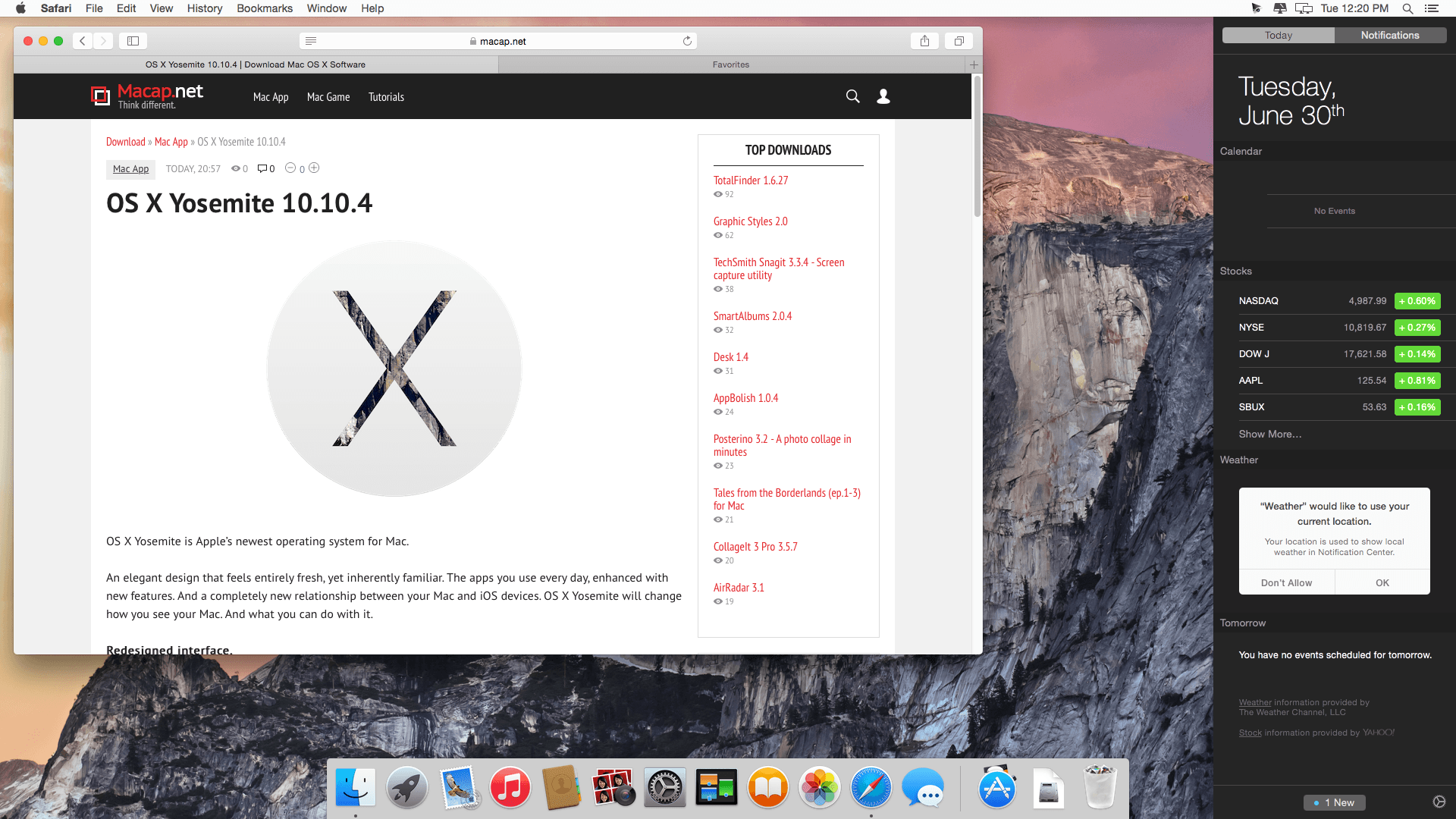
Yosemite Bootable Usb Download Windows 10
Restore the Yosemite installation image to the USB flash drive:
- Launch the Finder and locate the “Install OS Yosemite.app” file. Right-click (hold the “control” key and click) on it and select “Show Package Contents”.
- Open Contents, then SharedSupport, and double-click on the InstallESD.dmg (disk image) file to mount it. A volume called “OS X Install ESD” will show up on the desktop and under DEVICES in the Finder.
- In the “OS X Install ESD” volume, right-click on the “BaseSystem.dmg” file and select “Open” to mount it. (Double-click won’t perform any action because it is a hidden file.)
- Use Disk Utility to clone the “BaseSystem.dmg” to the USB flash drive:
- Select the “BaseSystem.dmg” in the left-hand pane and click on the “Restore” tab. The “Source” field will be populated with “BaseSystem.dmg”.
- Drag the “Install Yosemite” partition under the USB flash drive to the “Destination” field.
- Click the Restore button and then the Erase button.
- The USB flash drive will be written with the contents of “BaseSystem.dmg” file. Depending on the speed of your USB flash drive, it may take several minutes or longer to complete this operation.
- Once complete, the “Install Yosemite” partition will be renamed to “OS X Base System”.
- Use the Finder to navigate to the USB flash drive. You will see two “OS X Base System” volumes in the Finder’s left-hand pane. The USB flash drive is the last one.
- Under the USB flash drive’s “OS X Base System” partition, open the “System/Installation” folder. You will see an alias file named “Packages”. Delete it because we will replace it with a “Packages” folder below.
- Use a second Finder window to open the “OS X Install ESD” volume. (To open a second Finder window, you can use the Finder menu’s “File/New Finder Window” command.)
- Copy the “Packages” folder from the “OS X Install ESD” volume to the USB flash drive’s “System/Installation” folder.
- Required for Yosemite (not required for Mavericks): Copy the “BaseSystem.chunklist” and “BaseSystem.dmg” files from the “OS X Install ESD” volume to the USB flash drive’s root “/” folder. If you don’t do this, you will get an “undefined error 0” when attempting to install Yosemite.
- The USB flash drive is now complete. You can use it to boot a Mac to install Mac OS X 10.10 Yosemite.
- Unmount all the Yosemite installer volumes by ejecting them; you must eject “OS X Base System” before “OS X Install ESD”.
Yosemite Bootable Usb Download Windows 10
Re-configure the Finder to hide system files. Run these commands in the “Terminal” app:
defaults write com.apple.finder AppleShowAllFiles FALSE
# Close all Finder instances (and re-launch so settings take effect).
killall Finder
Boot With USB Flash Drive
To boot a Mac with the USB flash drive:
- Insert the USB flash drive.
- While holding the “option/alt” key down, turn on the Mac to display the boot Startup Manager.
- You should see one or two icons, one for the internal hard drive and/or another called “OS X Base System” for the USB flash drive. (The internal hard drive may not be visible if it does not have a bootable partition installed.)
- Note: If you don’t see the USB flash drive’s “OS X Base System”, try removing and re-inserting the USB flash drive while viewing the Startup Manager screen. The USB flash drive should then appear after a few seconds.
- Select the “OS X Base System” and hit the “return/enter” key to boot from the USB flash drive.
Hopefully, this post will help you to create your own bootable USB flash drive installer for Mac OS X 10.10 Yosemite or Mac OS X 10.9 Mavericks.