Adobe Reader
Adobe Reader is a free plug-in that allows users to view pdf files.


Audacity

Audacity is a full-featured audio editor for creating podcasts and/or other audio-based projects. The program is free and allows the user to record, edit, and playback multiple audio tracks. You can import sound files and combine them with other files or new recordings via microphone or line input. Features include: easy editing with Cut, Copy, Paste, and Delete; unlimited Undo (and Redo) to go back any number of steps; very fast editing of large files; edit and mix an unlimited number of tracks; use the Drawing tool to alter individual sample points; fade the volume up or down smoothly with the Envelope tool. Note: To export files in an .MP3 format, you must download and install LAME. LAME is a companion program for Audacity. To export Audacity files in MP3 format for podcasting you must also download the LAME MP3 encoder. The first time you use the “Export as MP3” command, Audacity will ask you where the “lame_enc.dll” file is saved.
- Download Audacity and LAME (Windows)
- Download Audacity and LAME (Macintosh)
Camtasia
- The LockDown Browser will not let you do screen capture. A test that is programmed to run with Respondus LockDown will not run in another browser. The Respondus package is compatible with learning management systems. Blackboard Learn and Canvas are popular e-learning programs that work with the LockDown Browser.
- Click the Install Now button to download a zip file (.zip). Open the downloads folder and run the file titled “Install Respondus Lockdown Browser.”. Accept the terms, set the location where you want Respondus to be installed in your computer, and then complete the installation process.
Camtasia is a great program for recording computer presentations. Camtasia includes a wide-variety of editing features to help the user develop a highly polished video that could be used more than one semester. Although Pensacola State College does not have a site license for Camtasia, the program is installed on the computers in the Faculty Media Center. There are also isolated installations on computers in some academic departments. The link below provides specific details about Camtasia.
Panopto
The testing environment in Canvas. When students use LockDown Browser to access a quiz, they are unable to print, copy, visit other websites, access other applications, or close a quiz until it is submitted for grading. Quizzes created for use with LockDown Browser cannot be accessed with standard browsers. LockDown Browser works much like a.

Panopto records your lecture and everything presented on your computer screen. The program is easy to use, incorporates a variety of features including the ability to embed quizzes in your recording that feed directly to the Canvas grade book. Panopto is an excellent tool for recording, indexing, and delivering online PowerPoint presentations. For general information about using Panopto in Canvas click the link below:
Proctorio Remote Proctoring
Proctorio is a remote test proctoring software and is installed as an LTI in Canvas. It runs through an extension that is added to the Chrome browser. This means instructors will need to use Chrome to set up exams to use Proctorio and to see student exam submissions. It also means students will need to use the Chrome browser to take a Proctorio enabled exam. Students will also need a webcam, a microphone, and will need to use a computer (not a mobile device) to take an exam.
More information can be found at the Proctorio Web Site.
Respondus
Respondus is a powerful tool for creating and managing quizzes and surveys that can be published directly to your eLearning course. And because Pensacola State College has a site license, Respondus is freely available for you to download to your campus computer. As a companion to eLearning, Respondus can be used to build quizzes, create surveys, and expand question databases. Respondus can also import questions from a text file, such as a quiz created in Microsoft Word. After downloading, please contact the eLearning Department via email elearning@pensacolastate.edu or phone (850-484-1238) for licensing information. Click here for instructional videos.
Respondus LockDown Browser
Respondus LockDown Browser is a custom browser that locks down the testing environment within Canvas. When students use Respondus LockDown Browser they are unable to print, copy, go to another URL, or access other applications and/or files. Instructors do not need to download the browser to set up an exam. However, your students will need to download the program. Be sure to provide instructions and the link below to students well in advance of your scheduled test date. (Note, the program is free to students.) The LockDown Browser is already installed in most PSC computer labs, testing centers.
StudyMate
StudyMate is an authoring tool that makes it easy to create learning activities and games in Canvas. Formats include Fact Cards, Pick-A-Letter, Fill in the Blank, Matching, Crosswords, and Glossaries. You can import items from MS Word and some publisher test banks, making it easy to create interesting, interactive activities from existing content. For more information please contact the eLearning Department: elearning@pensacolastate.edu.
Turnitin Feedback Studio
All PSC instructors have access to Turnitin Feedback Studio. This online service is designed to assist in the detection of plagiarism and provide a convenient and efficient venue for delivering feedback and grading narrative assignments. The videos listed below were prepared by the folks at Turnitin specifically for PSC.
Turnitin PeerMark
All PSC instructors have access to PeerMark. This online service is a peer review tool used in conjunction with Turnitin Feedback Studio that allows students to read, review, and evaluate one or many papers submitted by their classmates. The tutorials listed below were prepared by the folks at Turnitin specifically for PSC.
Zoom
Zoom is a popular videoconferencing tool and is fully integrated with Canvas. To activate Zoom in your Canvas course(s) please click on the link below and follow the instructions.
Curriculum Builder
Curriculum Builder is an LTI integration to the PSC Library in Canvas that allows you to create lists of linked scholarly articles, ebooks, and other digital resources directly in your Canvas course shell. Curriculum Builder also tells you which students have read their assigned library materials and which students haven’t. The video linked below will demonstrate how to use Curriculum Builder/
Quality Matters
The goal of Quality Matters is to help instructors improve the quality of their online courses. See the Quality Matters website for more information.
To conduct a self review of your course, see the Quality Matters Course Self Review (pdf) help file.
On this page:
Overview
Respondus LockDown Browser is a secure browser tool that prevents students from accessing external resources during proctored assessments administered in testing centers and computer labs (it is installed on Windows computers in the STCs). While taking assessments using LockDown Browser, students are unable to print, copy, go to other web pages, or access other applications. Once students start their assessments, they are locked into them until they submit them for grading. LockDown Browser is available for use in Canvas.
For information about proctoring fully online assessments, see About online proctoring at IU.
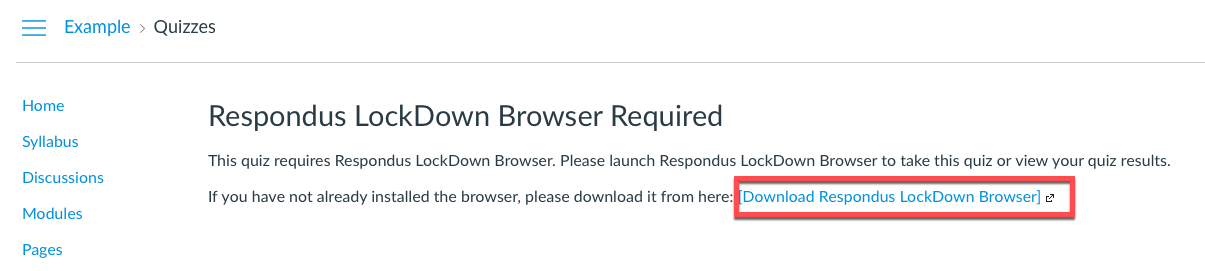
LockDown Browser displays assessments in full-screen windows; students cannot exit or minimize their assessment windows, switch tasks, or access other applications until they submit their assessments for grading. Additionally, LockDown Browser blocks or disables:
- Print, Print Screen, and capturing functions
- Copying and pasting content to and from assessments
- Messaging, screen-sharing, virtual machine, and network monitoring applications
- Right-click menu options and function keys
- Browser menus and toolbar options (except for Back, Forward, Refresh, and Stop)
Instructors need to edit the exam settings to allow iPads to access Respondus LockDown Browser. (Chromebooks can now access LockDown Browser with no instructor intervention.) Android tablets cannot use Respondus LockDown Browser.
Instructors: Set up LockDown Browser for use with a quiz in Canvas
Respondus Lockdown Browser Install
- Create a quiz in Canvas. For more about quizzes in Canvas, see the Quizzes documentation in the Canvas Instructor Guide. If your quiz includes many high-resolution images and you are delivering it in a lab environment (computer classroom or the IUPUI Testing Center), choose Show one question at a time when setting up your quiz in Canvas. LockDown Browser does not cache images, and may fail to display images if many students request the same quiz at the same time on the same network subnet.
- In the course navigation on the left, click LockDown Browser. (If you don't see LockDown Browser, it may be hidden; to display it, use the instructions in How do I manage Course Navigation links?)
- Next to the quiz title, click the menu icon ( ), and then select Modify Settings.
- Select Require Respondus LockDown Browser for this exam.
- If students will be using their own devices, under 'Advanced Settings', choose Allow students to take this exam with an iPad (using the 'LockDown Browser' app from the Apple App Store).
- Set other options, if desired.
- Click Save & Close. Do not enable Respondus Monitor for your quiz; enabling Respondus Monitor will make your quiz inaccessible to your students. Although Respondus Monitor options appear on the LockDown Browser settings page, this companion service is not included as part of IU's institution-wide license for Respondus LockDown Browser.
Canvas Student Download
Students: Use LockDown Browser for a quiz in Canvas
- Download and install LockDown Browser from the Respondus Download LockDown Browser page.
- When installation is complete, launch LockDown Browser. It should redirect automatically to the IU Canvas home page.
- If prompted, log in with your IU username and passphrase. Navigate to the appropriate quiz, and then click Take the Quiz.
- When you are finished and ready to submit the quiz for grading, click Submit Quiz.
Uta Canvas Lockdown Browser Download
Get help
For more about LockDown Browser, see Respondus Instructor Resources.
What Is Lockdown Browser In Canvas
At IU, if you need help setting up or using LockDown Browser, contact your campus Support Center.