How To Install Genymotion
Download Genymotion Desktop 3.2.1. System Requirements. Ubuntu 20.04LTS (Focal Fossa) - 64bit only Debian 9 (Stretch) or above - 64bit only Fedora 30 or above - 64bit. How to Install Genymotion on Mac: So in order to install genymotion on your Mac computer, you have to download the.dmg file at first. So simply head over to the official website of Genymotion and create an account. However Genymotion comes with a price tag, which is $136/year for a single user, and for multi users, the price is $412/year.
In this post I’ll take you through an install I did of Genymotion, VirtualBox and Google Play.
Sep 26, 2014 1) Install Genymotion. 2) Install Virtual-Box. 3) Open Genymotion and LogIn with you id. 4) Install any device running Android 4.3. 5) Play the Device. 6) Once the device boots up Drop the Genymotion-ARM-Translationv1.1.zip file. Install it by following the on screen Instructions. 7) Restart the device. 8) again on the home screen drop the. Installing Google Play Services in Genymotion Emulator. Drag the.zip file onto the running virtual device and drop it to install the component, here we show it on Mac OS X, but the same. To install the Genymotion app on your Mac, all you have to do is drag and drop the apps included in the archive to your Applications directory. Note that the Genymotion emulations run on.
But First, What is Genymotion?
Here’s what I determined from this evaluation:
- Basically, Genymotion is a front-end app that hooks into the VirtualBox software API and gives you advanced emulation and development features.
- It also has a portal where you log into and download pre-formatted virtual machines already configured with various popular distros of Android OS.
- It has a free version for personal use which has some limitations but is still worth installing.
- And it has a paid version which is designed for advanced users who are developing Apps for Android.
And Second, How is Genymotion different?
- The guys at Genymotion have taken the Android installations on VirtualBox to a new level!
- No more hunting for images because all the popular distros of Android are in the download portal.
- And built-in are emulators for all the popular hardware platforms like Samsung, Google, and HTC.
Now Let’s get this Evaluation going.
Step 1 – I created a Genymotion account at www.genymotion.com and downloaded the Windows version. (genymotion-2.2.0-vbox.exe)
Step 2 – I ran the Genymotion install file and chose the defaults.
Step 3 – Let Genymotion automatically install VirtualBox.
Genymotion will automatically download VirtualBox and prompt you to install it. If you already have Virtualbox installed you will be given the prompt to re-install the version that comes with Genymotion.
For this demo, I am just letting Genymotion have its way and install 4.2.12 which is an older version.
I was stepped through a few screens, I clicked YES at this scary WARNING screen.
Next, I clicked YES to a couple installs for networking.
After VirtualBox installs, I was prompted for an upgrade. I just clicked OK for now.
Step 4 – Starting Genymotion.
Now comes the good part, starting up Genymotion for the first time. I clicked FINISH.
Step 5 – Logging in and downloading images.
Here’s what I saw, and then I clicked Yes to download a virtual device.
I was then prompted for the log on and entered the same username and password I created earlier.
Low and behold all the images to chose from…
For this evaluation, I chose Android 4.3 Jelly Bean on the Nexus 7 device at 800×1280.
After a few minutes, the download finished and I clicked FINISH.
Step 6 – Start your Android virtual device.
The device showed up in my inventory. (Note: I had already downloaded another image)
I then selected the 4.3 image and clicked the PLAY button.
I was then given a starting virtual device screen that turned into a window with an Android logo. Once the start-up finished, I was given the standard Android lock screen and desktop.
Step 6 – Testing Internet on the Android Virtual Device.
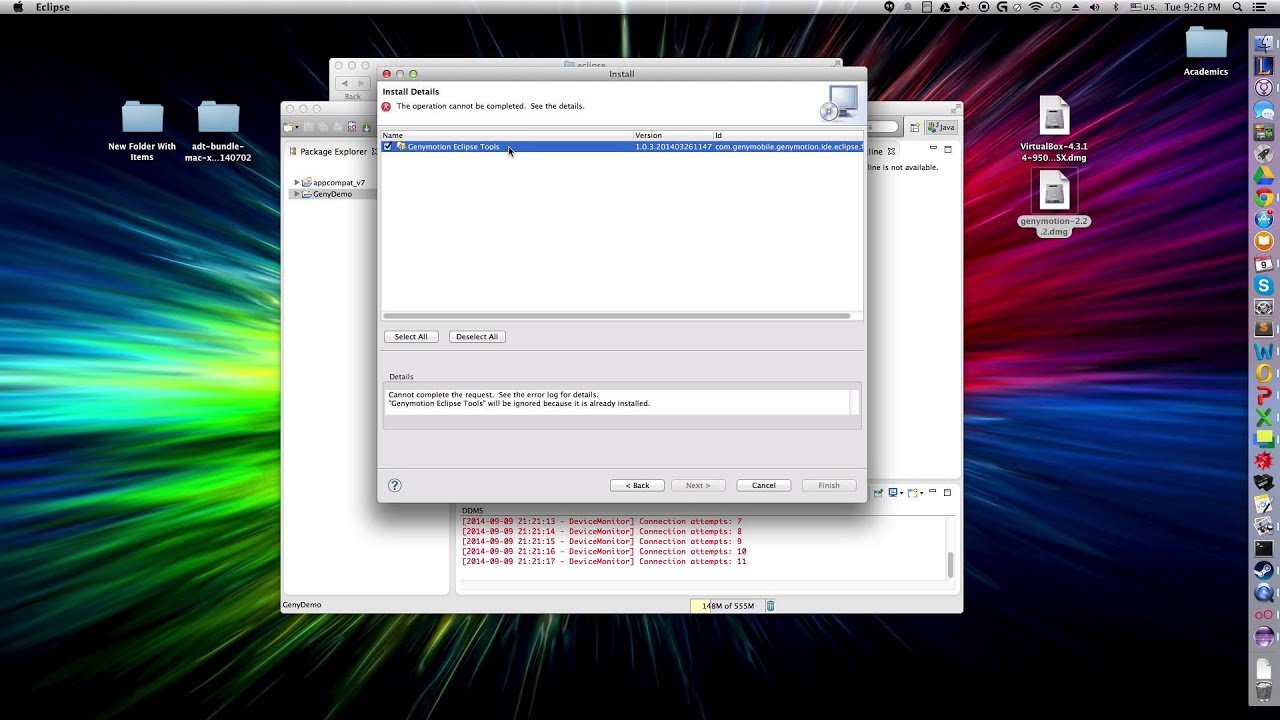
I opened the browser and went to VMinstall.com. Yup, Internet is working.
Step 7 – How to Install Google Play.
See Full List On Support.genymotion.com
Since Genymotion does not include Google Play, I needed to download a zip file to install the app. And as I found, some versions of Android are not supported which is why I needed Jelly Bean.
Here’s the link where I downloaded the zip file. >> Goo alternative replacement link < <
Note: The latest Google Apps package is 20130813 and supports 4.3, not 4.4.
Once you have it download just drag it to the virtual device desktop and drop it. The install will start automatically. Click OK.
Once Google Apps is installed and updated, you’re good to go, kinda! I got a few errors about Google+ and even had to restart Android, but as you can see, eventually I was able to log into Google Play.
Looking Behind the Scene.
What I found when I tried to run the Getymotion virtual machines straight from VirtualBox was the Android images would not start up.
Conclusion:

For anyone interested in Geeking-out, Getymotion for personal use is free and very easy to install. And, for the more advanced user, Getymotion has licensed versions especially for developing applications. But for the purpose of my evaluation, the free version worked fine for a beginner who wants to play around with virtualization. Enjoy…
Genymotion Desktop
You’ll also like reading Virtual Machine Software: Top 10 Alternatives (Get FREE VM Software).