These advanced steps are primarily for system administrators and others who are familiar with the command line. You don't need a bootable installer to upgrade macOS or reinstall macOS, but it can be useful when you want to install on multiple computers without downloading the installer each time.
One of the most well-known errors that most users encounter when installing macOS is “‘install.nsh’ isn’t recognized as an internal or external command, operable program, or script file”. If you’ve attempted to install macOS Catalina on VirtualBox and encounter this error, here’s the scenario. On macOS 10.15 and above, the system will prompt you for permission if iMazing attempts to access an external drive, a network drive, the Documents folder or the Desktop. This only happens if you have configured iMazing to back up to one of these protected locations, or to load backups from them.
Download the El Capitan installer and Diskmaker X. Insert an 8GB (or larger) flash drive. If you have any other data on that flash drive, back it up now, because the installer will delete. Apr 06, 2021 To get the correct installer, download from a Mac that is using macOS Sierra 10.12.5 or later, or El Capitan 10.11.6. Enterprise administrators should download from Apple, not a locally hosted.
What you need to create a bootable installer
- A USB flash drive or other secondary volume formatted as Mac OS Extended, with at least 14GB of available storage
- A downloaded installer for macOS Big Sur, Catalina, Mojave, High Sierra, or El Capitan
Download macOS
- Download: macOS Big Sur, macOS Catalina, macOS Mojave, or macOS High Sierra
These download to your Applications folder as an app named Install macOS [version name]. If the installer opens after downloading, quit it without continuing installation. To get the correct installer, download from a Mac that is using macOS Sierra 10.12.5 or later, or El Capitan 10.11.6. Enterprise administrators, please download from Apple, not a locally hosted software-update server. - Download: OS X El Capitan
This downloads as a disk image named InstallMacOSX.dmg. On a Mac that is compatible with El Capitan, open the disk image and run the installer within, named InstallMacOSX.pkg. It installs an app named Install OS X El Capitan into your Applications folder. You will create the bootable installer from this app, not from the disk image or .pkg installer.
Use the 'createinstallmedia' command in Terminal
- Connect the USB flash drive or other volume that you're using for the bootable installer.
- Open Terminal, which is in the Utilities folder of your Applications folder.
- Type or paste one of the following commands in Terminal. These assume that the installer is in your Applications folder, and MyVolume is the name of the USB flash drive or other volume you're using. If it has a different name, replace
MyVolumein these commands with the name of your volume.
Big Sur:*
Catalina:*
Mojave:*
High Sierra:*
El Capitan:
* If your Mac is using macOS Sierra or earlier, include the --applicationpath argument and installer path, similar to the way this is done in the command for El Capitan.
After typing the command:
- Press Return to enter the command.
- When prompted, type your administrator password and press Return again. Terminal doesn't show any characters as you type your password.
- When prompted, type
Yto confirm that you want to erase the volume, then press Return. Terminal shows the progress as the volume is erased. - After the volume is erased, you may see an alert that Terminal would like to access files on a removable volume. Click OK to allow the copy to proceed.
- When Terminal says that it's done, the volume will have the same name as the installer you downloaded, such as Install macOS Big Sur. You can now quit Terminal and eject the volume.
Use the bootable installer
Determine whether you're using a Mac with Apple silicon, then follow the appropriate steps:
Apple silicon
- Plug the bootable installer into a Mac that is connected to the internet and compatible with the version of macOS you're installing.
- Turn on your Mac and continue to hold the power button until you see the startup options window, which shows your bootable volumes and a gear icon labled Options.
- Select the volume containing the bootable installer, then click Continue.
- When the macOS installer opens, follow the onscreen instructions.
Intel processor
- Plug the bootable installer into a Mac that is connected to the internet and compatible with the version of macOS you're installing.
- Press and hold the Option (Alt) ⌥ key immediately after turning on or restarting your Mac.
- Release the Option key when you see a dark screen showing your bootable volumes.
- Select the volume containing the bootable installer. Then click the up arrow or press Return.
If you can't start up from the bootable installer, make sure that the External Boot setting in Startup Security Utility is set to allow booting from external media. - Choose your language, if prompted.
- Select Install macOS (or Install OS X) from the Utilities window, then click Continue and follow the onscreen instructions.
Learn more
Install El Capitan On External Drive From High Sierra
For more information about the createinstallmedia command and the arguments that you can use with it, make sure that the macOS installer is in your Applications folder, then enter the appropriate path in Terminal:
- Big Sur: /Applications/Install macOS Big Sur.app/Contents/Resources/createinstallmedia
- Catalina: /Applications/Install macOS Catalina.app/Contents/Resources/createinstallmedia
- Mojave: /Applications/Install macOS Mojave.app/Contents/Resources/createinstallmedia
- High Sierra: /Applications/Install macOS High Sierra.app/Contents/Resources/createinstallmedia
- El Capitan: /Applications/Install OS X El Capitan.app/Contents/Resources/createinstallmedia
A bootable installer doesn't download macOS from the internet, but it does require an internet connection to get firmware and other information specific to the Mac model.
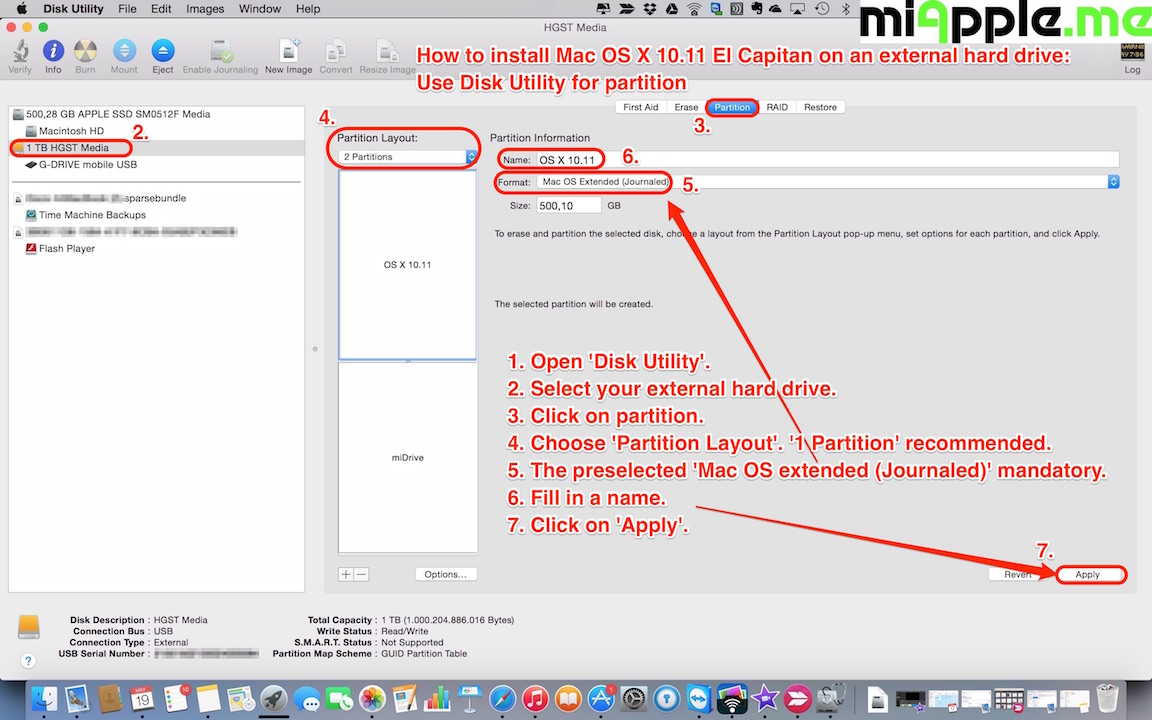
After months of waiting, macOS Big Sur was released in November 2020. No matter how great macOS Big Sur is, you can experience performance issues as you update your Mac. The good thing is you can downgrade to the previous macOS version.
There are two ways to revert from Big Sur to Catalina. The first one involves restoring a Time Machine backup. The second, which is a bit lengthy, explains how to downgrade to Catalina using a bootable installer. Whichever way you choose, we'll provide step-by-step instructions to help you downgrade.
Open this article on your phone to make sure you do everything step-by-step.
How to downgrade from macOS Big Sur using Time Machine
If you’ve backed up your Mac with Time Machine before upgrading to Big Sur, downgrading to Catalina will be easy. Here’s how to downgrade from macOS Big Sur to Catalina using Time Machine.
1. Back up your data
First, back up everything. Your Mac probably contains your personal data and documents that you don’t want to lose. So, to keep those alive after the downgrade, you need to back up your data.
You can use Google Drive, iCloud Drive, or any other cloud you prefer. After the backup is done, you can move on to the next step.
Before you begin reverting your Mac to macOS Catalina, it’s worth trying fixing performance issues on macOS Big Sur. Maybe you won’t need to downgrade at all.
CleanMyMac X can help identify and solve performance problems on your Mac. It’s a dedicated Mac cleaner that clears old junk and runs optimization tasks. It’s notarized by Apple, which means it’s safe for your Mac. Get CleanMyMac X for free to run a quick performance scan.2. Erase your Mac’s hard drive
The first step is plugging your Mac into power (the downgrade process may take a while, and you don’t want your Mac to power off unexpectedly).
You’ll need to erase your Mac’s drive. This will remove everything from your Mac, but you can restore your data later from a Time Machine backup.
- Restart your Mac (Apple menu > Restart).
- Hold Command-R when your Mac’s rebooting. The Utilities menu should appear.
- Choose Disk Utility.
- Click Continue and select Startup Disk (usually located at the top of the list ).
- Press Erase.
- Select the APFS file format.
- Choose GUID Partition Map and confirm.
Wait for the process to complete. Only after every piece of data is removed, can you clean install macOS Catalina.
3. Use Time Machine to restore your backup
Cleanmymac x 4.5. You can now restore all your files and data and bring your Mac back to the condition it was in before you installed macOS Big Sur.
If your Time Machine backup is stored on the external drive, plug it in your Mac.
So, to restore your Time Machine Catalina backup:
- Restart your computer and hold Command-R when it reboots.
- Select the Restore From Time Machine Backup option on the Utilities window.
- Press Continue.
- Choose your Time Machine backup disk.
- Select the backup you want to restore from. Choose the most recent backup that occurred before you installed macOS Big Sur.
- Then, select a destination disk, where the contents of your backup will be stored.
- Click Restore and press Continue.
The process may take some time. Your Mac will restart running macOS Catalina.
How to downgrade from macOS Big Sur using a bootable installer
If you didn’t back up your Mac with the Time Machine, it’s too bad. But, you can still downgrade to the previous OS version. Just follow the instructions.
1. Back up your files and data
Backing up your data is important. It prevents you from losing all the files and data that have existed on your Mac's drive for a while. So, don’t forget to back up your Mac before you start downgrading to Catalina.
2. Create a bootable installer
A bootable installer will help you safely roll back to Catalina. Here’s how to create a bootable installer:
- You can go to the App Store and search for Catalina, then download it. Quit the installer, if it tries to install the OS.
- If your Mac already runs macOS Big Sur, download the macOS Catalina here.
- Get an external hard drive that has at least 12 GB of available storage and plug it in your Mac.
- Launch the Disk Utility app and erase your hard drive selecting Mac OS Extended format.
Now, it’s time to transfer your Catalina installer to your hard drive:
Install Mac Os Catalina On External Drive

- Open Terminal (Applications > Utilities).
- Paste this command and press Enter:
sudo /Applications/Install macOS Catalina.app/Contents/Resources/createinstallmedia --volume /Volumes/MyVolume
The downloaded file, which is your bootable Catalina installer, should be in your Applications folder. MyVolume is the name of the hard drive; if your hard drive or flash drive has a different name, replace MyVolume with the name of your hard drive.
- If prompted, enter your administrator password and press Enter again. Terminal won’t show anything when you type your password.
- Follow the instructions that appear in the Terminal.
- When Terminal says “done”, your hard drive should have the same name as the installer you downloaded (for example, Install macOS Catalina).
Quit Terminal and eject the hard drive.
Install macOS Catalina
Install Catalina On External Drive
Now, you can roll back from macOS Big Sur using the bootable installer.
- Plug your hard drive (which is now your bootable installer) into your Mac.
- Open System Preferences > Startup Disk. Choose your bootable installer as a startup disk and press Restart.
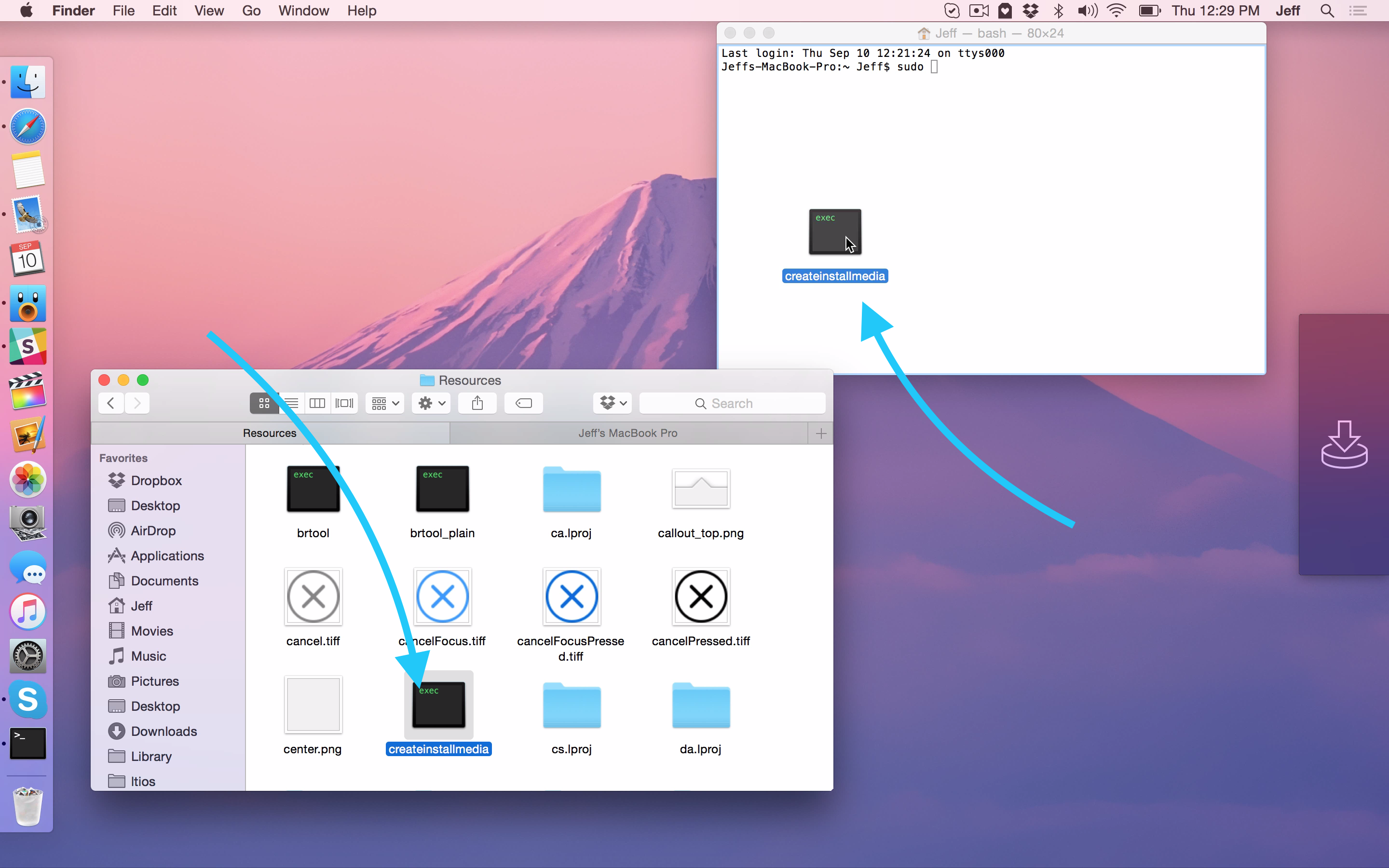
- Your Mac should start up to macOS Recovery.
- Make sure your Mac has an internet connection to download firmware updates (you can use the Wi-Fi menu in the menu bar).
- In the Utilities window, select Install macOS.
- Click Continue and follow the on-screen instructions.
Your Mac will then start installing macOS Catalina and will restart when it’s done.
Mac runs slowly after the update?
If your Mac is slow after the update, but you don’t want to perform this lengthy process and revert to the previous OS, you could try a quick solution. CleanMyMac X has a helpful Maintenance feature that could fix all possible problems on your Mac.
- Open CleanMyMac X.
- Go to the Maintenance module.
- Press View All 9 Tasks.
- Check the boxes next to the maintenance tasks you want to run.
- Press Run.
Wait till CleanMyMac X runs the set of fixes to speed up your Mac.
Reverting to the previous macOS may seem like a terrifying task. But if you open this article on your phone or another device and follow the instructions, it will be much easier and faster. Don’t forget to clear your Mac before the backup – you will save a lot of free space and remove old clutter that slows down your machine.
- Download El Capitan installation from the App store. It might complain that you already have it installed but download it anyway. It will be downloaded to /Applications and be named Install OS X El Capitan.app
- Create a bootable image from the El Capitan installer on a USB stick larger than 6GB. In a terminal run:
where MyVolume is the name of your USB stick. Change this to match the name of your USB stick.
- Physically install SSD into the target laptop.
- Insert the El Capitan USB stick into the target laptop and power up. (This might take a while.)
- When the menu finally turns up, choose Disk Utility and format the SSD as Mac OS Extended (Journaled) with a unique name.
- Once complete, exit from Disk Utility and return the main menu.
- Choose to Install OS X on the formatted SSD.
- Follow the prompts until El Capitan is installed.
Linux Usb Download
Here’s link to a video on how to physically install the SSD as well as run the software installation.
If you’d rather install Yosemite on the SSD then follow the How to Install Yosemite on a New SSD guide.