Looking for the best Android Emulators? Well, we have got your back. The internet is filled with plenty of Android emulators and picking the best one can be challenging. Therefore, to put your search at ease, we have handpicked the top 10 best Android emulators you can opt for in 2021.
List of Top Android Emulators (2021):
BlueStacks is known by many users to be the most comprehensive Android app player in the market, and with good reason. Aside from running on both Windows and Mac, this emulator comes jam-packed with a ton of features to improve the gamer’s experience.
- Oct 29, 2019 Emulators are applications which allow you to enjoy Android apps and games on your Windows or Mac device. With the help of Android emulators, you can access all Android applications including high-end games on your PC. Emulator users are able to use mouse and keyboard which gives you better control in comparison to mobiles.
- An Android or iOS application or a browser gets emulated by an emulator on an operating system considered as a defined one, such as that of Mac and Windows. What it does is that it establishes virtual hardware conditions of that of an Android or iOS device.
- Android emulator is actually third-party software that works great in emulating the Android environment on Windows OS and enables you to get all its apps on Windows PC and Mac systems. Some of the popular Android emulators are BlueStacks, Nox App Player, Genymotion, MEmu, Andyroid, and many others.
1. Bluestacks

Bluestacks is known to be one of the best Android emulators and its prime focus is games. The design is well made and easy to use, as its front end is for installing games; although you can also install the games through the google play store. The quality of Bluestacks is top-notch.
Key Features:
- Bluestacks are convenient for screen recording.
- Bluestacks is compatible with both Mac and Windows platforms.
- The emulator support multiple gaming features.
- The interface is designed by keeping ease of use in mind.
- Bluestacks also support the standalone APK file option as it lets you download games from another source.
2. Game Loop
Gameloop is just another platform that primarily focuses on the game; it is an official emulator for games such as call of duty: mobile, Fortnite, and even PUBG. Gameloop also hosts other games as well.
Key features:
- Gameloop has a good range of releases and game support including Call of Duty.
- Gives access to Android games on your computer.
- Gameloop is compatible with PUBG on the computer.
- Gameloop works well with a low configuration setting as well.
- Pubg’s overlay can be customized.
3. Nox App Player
Just like Bluestacks, the Nox player is a quick android emulator compatible with both Windows and Mac. Again, the Nox player is designed by keeping games in mind, it gives Android’s stock version and you can also install games from the google play store. Nox player also supports gamepad compatibility.
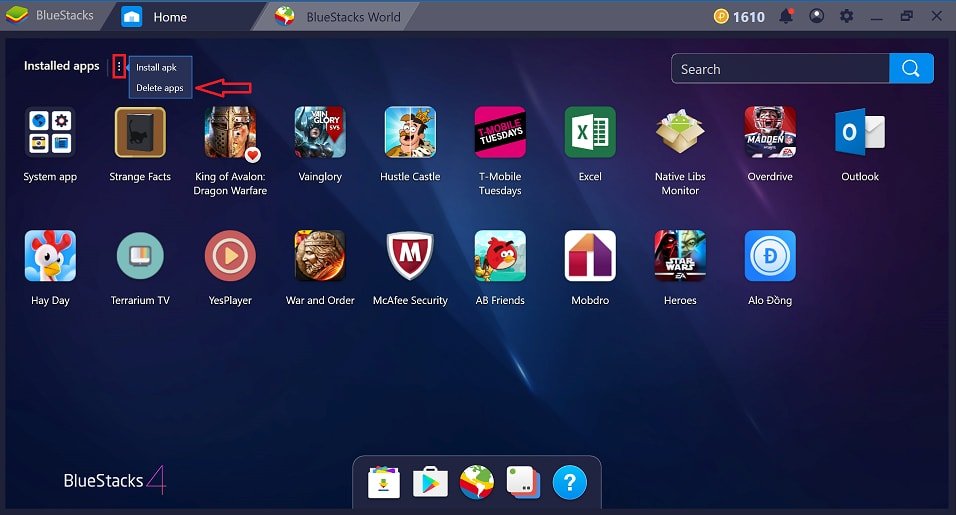
Key features:

- Nox Player has a quick and sleek interface.
- Although Nox player is a free app, it still provides several extras that you can access from the top-right verticle toolbox.
- Supports screen recording setting.
- Nox player also lets your install games from another source.
- Nox player is compatible with both Windows and Mac.
4. AndY
AndY is another game-centric Android emulator based on VMWare Player and it contains 3GB installation file. However, there can be unnecessary installations as well, so look out for it. Try this emulator once and get to know the features it. AndY is also supporting the gamepad.
Key features:
- Compatible with both Mac and windows.
- AndY provides a rooting option.
- AndY has 3GB installation size.
- It is compatible with Xbox, PlayStation controller, and the gamepad as well
5. MEmu
MEmu is one of the newest Android emulators. Due to its cool features, it is quite popular. MEmu provides virtualization for your CPU and is compatible with Intel and AMD chips, along with the graphics as well. MEMu has an advanced keyboard set to uplift your game.
Emulator Android For Macbook
Key features:
- MEmu provides a virtualization setting for your CPU.
- The support level of MEmu is very well as it also provides support to dedicated graphics as well.
- MEmu is compatible with Intel and AMD chips.
- The interface is designed by keeping ease to use in mind.
- MEmu is only compatible with Windows PC.
6. Genymotion
Genymotion is another android emulator that supports multiple things. What Genymotion does is increase the speed of testing and even permits you on sharing life. Genymotion allows you to monitor the progress on various devices.
Key features:
- Compatible with Android, Windows, Mac, and Linux as well.
- Genymotion provides a multitouch setting and is even compatible with GPS.
- There is much clarity on PC as Genymotions comes with high pixel compatibility.
- Provides secure online surroundings to test your products.
- Genymotion provides over 3k Android configurations.
7. PrimeOS
PrimeOS is another operating system similar to Linux or Windows that gives you access to various applications on your Android device. This emulator also provides a full desktop experience. PrimeOS is mainly designed to give you the gist of both the Android and PC world in one.
Key features:
- PrimeOS is compatible with dual boot.
- To give you a better gaming experience, PrimeOS has fused the respective PC and Android worlds.
- PrimeOS is compatible with Android, Mac, and Windows platforms.
- Provides a full desktop experience.
- Unlike the Windows budget system, PrimeOS performs surprisingly fast.
8. Phoenix OS
PhoenixOS is another multitask emulator which not only gives your wow gaming experience but its fast and reliable too. Phoenix OS is compatible with Google services, however, updating those services can be a bit tricky at times. You can download any game from the play store.
Key features:
- Provides the dual experience of the desktop as well as gaming.
- Phoenix OS is compatible with Windows, Mac, and Linux as well.
- Supports Google services.
- Phoenix OS is designed for easy use.
- The emulator is good to boast for productivity.
9. Xamarin
Unlike Genymotion, the Xamarin emulator is not as powerful but it still works well to meet your basic needs. You can plug in Microsoft Development Studio for a better environment. Xamarin comes with an in-built app for testing games.

Key features:
- Xamarin comes with an app that helps in-game testing.
- For a larger development environment, you can plug Xamarin into the Microsoft studio.
- Xamarin is compatible with Windows, Mac, and android as well.
- Xamarin is inspired by the .NET framework.
- It is all in one technology stock for each platform.
Conclusion:
Mobile devices have pretty much taken over the world as by the click of your finger, you can get done any work. Though, sometimes, the small screen may not be as effective, especially when it comes to gaming, because of which Android emulators are primarily created to give you better gaming experiences.
In the article above, we have listed the top 10 best Android emulators. We hope you like our recommendations, do let us know in the comment box which one worked the best for you.
With the BlueStacks app, you can run android games and apps on your computer.
Play PuBG, Fortnite, and other mobile games on your PC.
Bluestacks Download on Mac. The latest version of Bluestacks is also available on Mac devices. It is a helpful service for users who love to connect. The Android emulator can run effectively on Mac devices. The Bluestacks application works with all popular Android apps. The Mac devices are very capable of running lightweight Android apps. The leading Android Emulator, BlueStacks 1 was initially launched for Windows PC. However, later on BlueStacks for MacBook came into existence. With such a dynamic emulator like BlueStacks at your disposal, you can enjoy downloading Play Store applications and games right from the Play Store in your PC.
Content Summary
How to Download BlueStacks Player:
- Choose a link above and click to download BlueStacks onto your PC or Mac
- Locate the download and click to begin installing it
- Click on Agree to Terms and Conditions and click Install
- Pick Online to install in a few minutes or Offline for a longer installation time
- Wait for BlueStacks to be installed and then you can use it
How to Use BlueStacks Player:
- Click on Start and BlueStacks will open can start setting up – be patient, it could take a few minutes or more
- When the BlueStacks home screen appears you will see that some apps, including the Google Play Store, are already installed
- Click Play Store and use an existing Google account to set your account up, or choose to set up a new one
- Follow the directions on the screen to finish the setup – you can forget this part and still install APK files if you want
- When the process is complete, you will see some options on the right side of BlueStacks, including installing and transferring files
BlueStacks Features:
BlueStacks has many features to enhance your user experience:
- Fast, Smooth Gameplay – BlueStacks is one of the quickest and smoothest emulators, and all the performance settings can be customized to your taste. You can even set how much RAM and the number of CPUs to use – for normal gameplay; it’s recommended to choose two CPUs and 1.5 GB RAM
- Compatibility with External Controllers – many Android devices don’t support third-party controllers or, if they do, only specific ones. They are much easier to use than touchscreens for games and BlueStacks supports all third-party controllers
- Device Emulation – Your device is fully emulated, and that includes your phone number, your IMEI number, your device model, and lots of other features specific to your Android device.
- Root Access – SuperUser roots the player right from the start so you can have easy access to all the files on your computer
Frequently Asked Questions:
These are the answers to the common BlueStacks questions:
- What is Bluestacks?
BlueStacks is an android emulator that allows you to download and run Android mobile games and apps on your computer running Microsoft Windows or Apple’s Mac operating system. Bluestacks emulates the Android OS on your computer, creating a virtual mobile device.
- How Safe is Bluestacks?
BlueStacks is reliable and safe to use. The developers have tested the app for safety and stability.
- How to Uninstall Bluestacks?
You can un-install Bluestacks from your computer just like any other app. Windows users can delete it from Settings > Contro Panel > Add/Remove Programs, and Mac users can go to Finder > Applications and delete the BlueStacks app from there.
- What are the Disadvantages of Bluestacks?
BlueStacks is relatively slower than its competitors like the Nox Player and crashes frequently or stops working sometimes on some computers.
- How do I fix Bluestacks stuck on loading?
- First, reboot your computer
- Enable virtualization on your computer, and make sure your system fulfills the minimum requirements. See this video for details.
- Free up the RAM on your computer and increase the RAM allocation for the BlueStacks app.
- Update the graphics drivers to the latest version if applicable.
- Configure your antivirus software, and check if it hinders the functioning of BlueStacks.
- How do I install bluestacks on my Mac?
Installing BlueStacks on your Mac is easy. Download the BlueStacks.dmg file from the link above, then double click the installation file and transfer it to Applications folders.
- What BlueStacks Version Do I Need to Run 32-Bit Android apps on my 32-Bit PC?
You will need to install the 32-bit version of BlueStacks
- What BlueStacks Version Do I Need to Run 64-Bit Android apps on my 64-Bit PC?
You will need to install the 64-bit version of BlueStacks. Plus, with this version, VT must be enabled on your PC.
- What is the Process for Copying PC Files to BlueStacks 4?
- Open BlueStacks and select the Library button
- Open System apps and click Media Manager
- A popup appears, saying Import Windows File to Android; find the file you want to be imported and click on Open
- Look in BlueStacks; you should see your file.
Android Emulator Apple Tv

- What is PUBG Mobile Game Settings for BlueStacks?
Bluestacks Android Emulator Mac
- Playing PBBG Mobile on your PC is cool, but you need to tweak a few settings beforehand:
- Launch BlueStacks and click the Bulb icon; this opens the game guidance window.
- Click Settings, and some options appear to tweak the game graphics quality.
- In-Game Resolution can be tweaked to change the resolution in the game – a higher setting will give you better graphics but uses more in the way of system resources.
- Graphics Quality lets you set the quality of the in-game elements. If you choose HD graphics, you get a great picture, but your video graphics card will be more heavily loaded.
- Learn More lets you see information about all the different game settings.
- When you are done, click Save Changes and then restart the game
User Ratings:
Bluestacks Emulator Pc Download
4 / 5. 34