For install the El Capitan on your startup volume, you need to create a bootable USB installer on a separate drive (USB pen drive). Keep A Backup For El Capitan Download Before Installing. You need to choose a good backup tool for backing up the existing OS’ files, folders, and applications. Sudo /Applications/Install OS X El Capitan.app/Contents/Resources/createinstallmedia -volume /Volumes/Capitan-applicationpath /Applications/Install OS X El Capitan.app -nointeraction. For Sierra it should be (make sure your external volume name is Sierra for the following to work).
Download Mac Os X 10.9 Mavericks For Vmware; Vmware Tools For Mac Os X 10.9 Download; Mac Os X 10.9 Download Vmware Iso; Today, I'm going to show you how to install Mac OS X Lion on VMware Workstation! Now it's easy if you follow the steps, VMware Unlocker utility and the 10.7. Niresh Mac OSX Mavericks 10.9.0 DVD ISO Free Download Latest Version for Windows. Its full Bootable ISO Image of Nerish Mac OSX Mavericks With AMD & Intel. Niresh Mac OSX Mavericks 10.9.0 DVD ISO Overview OSX Mavericks 10.9.0 is an impressive operating system which has come up with lots of new features and updates. Download google drive on my mac. Download file - Install Mac OS X 10.9.0 Mavericks.iso. Some our other sites that you can take much advantage from: MacDownload.ORG: Download Mac Software, App & Games Full version. Mac OS X El Capitan ISO – Download Mac OS El Capitan ISO Setup Files Free: The MacBook and the Apple’s Mac are the second most widely used and famous portable Computers. The first place is occupied by the Family of Windows Computers, this is due to their cheaper prices, and ease of access.
On a Mac that is compatible with El Capitan, open the disk image and run the installer within, named InstallMacOSX.pkg. It installs an app named Install OS X El Capitan into your Applications folder. You will create the bootable installer from this app, not from the disk image or.pkg installer. Use the 'createinstallmedia' command in Terminal. Sep 30, 2015 To create a bootable El Capitan installer drive, you need the El Capitan installer from the Mac App Store and a Mac-formatted drive that’s big enough to hold the installer and all its data.
Though you can install Mavericks (OS X 10.9) directly from your Mac's hard drive, a bootable installer drive can be more convenient for installing the OS onto multiple Macs. And if your Mac is.
- Create an OS X 10.9 Mavericks bootable ISO From your current OS X installation, go to the App Store and download OS X Mavericks. Do not perform the installation until you’re done, because otherwise it will remove the 5+GB file you need. Also make sure you have sufficient space to hold the temporary files and the resulting output file.
- Aug 26, 2020 Mac OS X Lion 10.7 is the eighth version of the Mac OS X series. This is completely a different version from Windows. Mac OS X Lion 10.7 ISO depends on the productivity which is suitable for Mac operating system X. This is the reason why Mac is one of the best and successful processors of 2011. This is mainly followed by the Mac of the year 2007.
WWDC 2013 Apple showed their new operating system for the Mac. New Mac OS X named out of Cat family which is called “Mavericks”. Apple released OSX Mavericks (10.9) Developer Preview 1 for all developers. New OSX comes with great features which we are longing for these days. Let me point out few. Tabs in Finder, Password Chain for Browsers, Better notifications and more. Today we going to show how to create Bootable USB Drive to Install OS X Mavericks.
First You have to download the OS X Mavericks Dev Preview 1 from Apple Developer Site or you can download from various source too. Then take USB Flash drive Minimum of 8GB Capacity. This tutorial is not easy, though we explain each steps clearly. So follow carefully to make it work.
Cleartune tuner app. Before Beginning the installation make sure your device is supports or not. OS X Mavericks requirement are (May be changed in final release)
- MacBook Air (Late 2008 or later)
- iMac (Mid-2007 or later)
- Xserve (Early 2009)
- MacBook (13-inch Aluminum, Late 2008), (13-inch, Early 2009 or later)
- MacBook Pro (13-inch, Mid-2009 or later), (15-inch, Mid/Late 2007 or later), (17-inch, Late 2007 or later)
- Mac Pro (Early 2008 or later)
- Mac Mini (Early 2009 or later)
Preparing USB drive for Bootable OS X Mavericks
- Plug in the USB drive to the Mac and Launch Disk Utility
- Now Select the USB drive from the left side menu and Select Partition tab and choose “1 Partition“. Then Click Options button.
- Select GUID Partition Table in the Popup box and Click OK and Click Apply to the Disk Utility.
Before Mounting the “OS X 10.9 Mavericks Developer Preview 1.dmg” file or Opening Installer. You have to enable the feature to show hidden files. Lets see how to do that.
- Launch Terminal and type the Following command
defaults write com.apple.Finder AppleShowAllFiles TRUE;killall Finder;say Files Revealed
Note: Your Finder will be restarted and it will be show the hidden files in your Mac. ( You can use the same command instead of TRUE, type FALSE to hide the hidden files after preparing the Bootable drive)
- If you already have DMG File, Just Mount Directly or You have downloaded App file of the Installer go to Applications folder to locate “Install OS X 10.9 Developer Preview.app” file.
- Right Click and select “Show Package Contents” and Navigate to /Contents/SharedSupport.
- You can find InstallESD.dmg file. Mount the DMG file.
- Open the mounted “OS X Install ESD“, you can find “BaseSystem.dmg“, “BaseSystem.chunklist” Files and “Packages” Folder. (If you cant able to see “BaseSystem.dmg” Kindly follow the above terminal command to reveal the hidden files.)
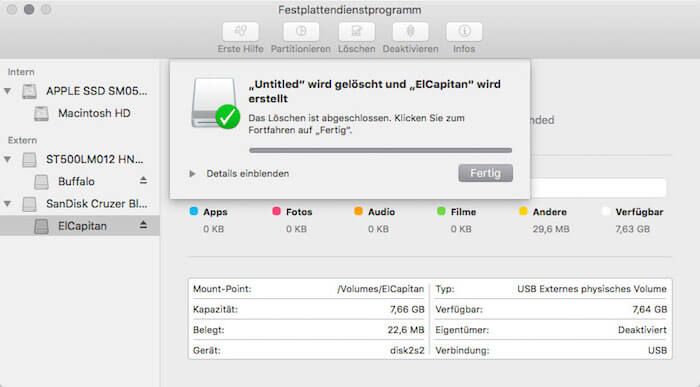
- Now Mount the “BaseSystem.dmg” file.
- Now again open Disk Utility and select BaseSystem.dmg from the left sidebar. Click Restore Tab to open Restore options.
- Set Source to “BaseSystem.dmg” and Drag and drop the USB drive into the Destination box (as per below image). Then Click Restore.
- Disk Utility ask for the confirmation for erasing the USB drive. Click Erase and Give password if asked. Wait till the process is finished.
Now we are in Final Step to complete the Bootable USB Drive. Now you have to replace few files to your USB Drive.
Now Open Finder and Navigate to your USB drive. Open System Folder then Installation Folder. You can See “Packages” alias file (Shortcut file). Delete Packages alias file. (Now we have to copy Package folder from another location, so keep this folder open.)
Now Go back to the OS X Install ESD Mounted image. You can see “Packages” Folder. Copy the Packages Folder and Paste in the directory where you have deleted Packages alias file. (USB/SYSTEM/Installation/). Even you can drag and drop the folder. It takes few minutes to copy all the files.
Mac Os X Download Iso
Now your USB flash drive is Bootable and you can install OS X Mavericks. Just Plug your bootable flash drive and reboot your mac. While booting up Press and hold Option Key, it will ask to choose Boot Drives. Select the Pen drive (Orange Drive with USB Symbol) named “OS X Base System 1” which we created now. Now OS X Mavericks starts installing. If you have any doubts, watch below video tutorial or drop your query as comments.
If you like this post, Share it to your friends. Dont forget to Subscribe our Feeds, Follow us on Twitter, Facebook and Pinterest.
Amazon.com WidgetsThese advanced steps are primarily for system administrators and others who are familiar with the command line. You don't need a bootable installer to upgrade macOS or reinstall macOS, but it can be useful when you want to install on multiple computers without downloading the installer each time.

What you need to create a bootable installer
- A USB flash drive or other secondary volume, formatted as Mac OS Extended, with at least 12GB of available storage
- A downloaded installer for macOS Big Sur, Catalina, Mojave, High Sierra, or El Capitan
Download macOS
- Download: macOS Big Sur, macOS Catalina, macOS Mojave, or macOS High Sierra
These download to your Applications folder as an app named Install macOS [version name]. If the installer opens after downloading, quit it without continuing installation. To get the correct installer, download from a Mac that is using macOS Sierra 10.12.5 or later, or El Capitan 10.11.6. Enterprise administrators, please download from Apple, not a locally hosted software-update server. - Download: OS X El Capitan
This downloads as a disk image named InstallMacOSX.dmg. On a Mac that is compatible with El Capitan, open the disk image and run the installer within, named InstallMacOSX.pkg. It installs an app named Install OS X El Capitan into your Applications folder. You will create the bootable installer from this app, not from the disk image or .pkg installer.
Use the 'createinstallmedia' command in Terminal
- Connect the USB flash drive or other volume that you're using for the bootable installer.
- Open Terminal, which is in the Utilities folder of your Applications folder.
- Type or paste one of the following commands in Terminal. These assume that the installer is in your Applications folder, and MyVolume is the name of the USB flash drive or other volume you're using. If it has a different name, replace
MyVolumein these commands with the name of your volume.
Big Sur:*
Catalina:*
Mojave:*
High Sierra:*
El Capitan:
* If your Mac is using macOS Sierra or earlier, include the --applicationpath argument and installer path, similar to the way this is done in the command for El Capitan.
After typing the command:
- Press Return to enter the command.
- When prompted, type your administrator password and press Return again. Terminal doesn't show any characters as you type your password.
- When prompted, type
Yto confirm that you want to erase the volume, then press Return. Terminal shows the progress as the volume is erased. - After the volume is erased, you may see an alert that Terminal would like to access files on a removable volume. Click OK to allow the copy to proceed.
- When Terminal says that it's done, the volume will have the same name as the installer you downloaded, such as Install macOS Big Sur. You can now quit Terminal and eject the volume.
Mac Os 10.7 Iso Download
Use the bootable installer
Determine whether you're using a Mac with Apple silicon, then follow the appropriate steps:
Apple silicon
- Plug the bootable installer into a Mac that is connected to the internet and compatible with the version of macOS you're installing.
- Turn on your Mac and continue to hold the power button until you see the startup options window, which shows your bootable volumes and a gear icon labled Options.
- Select the volume containing the bootable installer, then click Continue.
- When the macOS installer opens, follow the onscreen instructions.
Intel processor
- Plug the bootable installer into a Mac that is connected to the internet and compatible with the version of macOS you're installing.
- Press and hold the Option (Alt) ⌥ key immediately after turning on or restarting your Mac.
- Release the Option key when you see a dark screen showing your bootable volumes.
- Select the volume containing the bootable installer. Then click the up arrow or press Return.
If you can't start up from the bootable installer, make sure that the External Boot setting in Startup Security Utility is set to allow booting from external media. - Choose your language, if prompted.
- Select Install macOS (or Install OS X) from the Utilities window, then click Continue and follow the onscreen instructions.
Learn more
For more information about the createinstallmedia command and the arguments that you can use with it, make sure that the macOS installer is in your Applications folder, then enter the appropriate path in Terminal:
Mac Os X 10.5 Iso
- Big Sur: /Applications/Install macOS Big Sur.app/Contents/Resources/createinstallmedia
- Catalina: /Applications/Install macOS Catalina.app/Contents/Resources/createinstallmedia
- Mojave: /Applications/Install macOS Mojave.app/Contents/Resources/createinstallmedia
- High Sierra: /Applications/Install macOS High Sierra.app/Contents/Resources/createinstallmedia
- El Capitan: /Applications/Install OS X El Capitan.app/Contents/Resources/createinstallmedia
A bootable installer doesn't download macOS from the internet, but it does require an internet connection to get firmware and other information specific to the Mac model.
Mac Os 10.4 Iso Download
Dysamoria Said:. I think I ran into the installers expiration issue. I happened to be reinstalling High Sierra on my unsupported (thanks, DOSDude1!) MacBook Pro 5,5 (I needed to rearrange its. However, after macOS High Sierra macOS Mojave released. And now its 2019 and comes time to macOS Catalina 10.15. Now suggest you install macOS Catalina on your PCs because like Windows 7 it might not be safe. MacOS Catalina is included many beautiful features than the old version of the macOS. The -fetch-full-installer flag has a sub-flag: -full-installer-version which allows you to download a specific version. During my testing in the Catalina beta version I was able to download 10.15, 10.14.6, 10.14.5, and 10.13.6. I was not able to test if 10.13.6 would download the hardware specific build of 10.13.6 for the 2018 MacBook Pro.
These advanced steps are primarily for system administrators and others who are familiar with the command line. You don't need a bootable installer to upgrade macOS or reinstall macOS, but it can be useful when you want to install on multiple computers without downloading the installer each time.
What you need to create a bootable installer
- A USB flash drive or other secondary volume, formatted as Mac OS Extended, with at least 12GB of available storage
- A downloaded installer for macOS Big Sur, Catalina, Mojave, High Sierra, or El Capitan
Download macOS
- Download: macOS Big Sur, macOS Catalina, macOS Mojave, or macOS High Sierra
These download to your Applications folder as an app named Install macOS [version name]. If the installer opens after downloading, quit it without continuing installation. To get the correct installer, download from a Mac that is using macOS Sierra 10.12.5 or later, or El Capitan 10.11.6. Enterprise administrators, please download from Apple, not a locally hosted software-update server. - Download: OS X El Capitan
This downloads as a disk image named InstallMacOSX.dmg. On a Mac that is compatible with El Capitan, open the disk image and run the installer within, named InstallMacOSX.pkg. It installs an app named Install OS X El Capitan into your Applications folder. You will create the bootable installer from this app, not from the disk image or .pkg installer.
Use the 'createinstallmedia' command in Terminal
- Connect the USB flash drive or other volume that you're using for the bootable installer.
- Open Terminal, which is in the Utilities folder of your Applications folder.
- Type or paste one of the following commands in Terminal. These assume that the installer is in your Applications folder, and MyVolume is the name of the USB flash drive or other volume you're using. If it has a different name, replace
MyVolumein these commands with the name of your volume.
Big Sur:*
Catalina:*
Mojave:*
High Sierra:*
El Capitan:
* If your Mac is using macOS Sierra or earlier, include the --applicationpath argument and installer path, similar to the way this is done in the command for El Capitan.

After typing the command:
- Press Return to enter the command.
- When prompted, type your administrator password and press Return again. Terminal doesn't show any characters as you type your password.
- When prompted, type
Yto confirm that you want to erase the volume, then press Return. Terminal shows the progress as the volume is erased. - After the volume is erased, you may see an alert that Terminal would like to access files on a removable volume. Click OK to allow the copy to proceed.
- When Terminal says that it's done, the volume will have the same name as the installer you downloaded, such as Install macOS Big Sur. You can now quit Terminal and eject the volume.
Use the bootable installer
Determine whether you're using a Mac with Apple silicon, then follow the appropriate steps:
Apple silicon
:max_bytes(150000):strip_icc()/Terminallaunch-ad6d90df7d5c4de1a5f2dea28709bbae.jpg)
- Plug the bootable installer into a Mac that is connected to the internet and compatible with the version of macOS you're installing.
- Turn on your Mac and continue to hold the power button until you see the startup options window, which shows your bootable volumes and a gear icon labled Options.
- Select the volume containing the bootable installer, then click Continue.
- When the macOS installer opens, follow the onscreen instructions.
Intel processor
- Plug the bootable installer into a Mac that is connected to the internet and compatible with the version of macOS you're installing.
- Press and hold the Option (Alt) ⌥ key immediately after turning on or restarting your Mac.
- Release the Option key when you see a dark screen showing your bootable volumes.
- Select the volume containing the bootable installer. Then click the up arrow or press Return.
If you can't start up from the bootable installer, make sure that the External Boot setting in Startup Security Utility is set to allow booting from external media. - Choose your language, if prompted.
- Select Install macOS (or Install OS X) from the Utilities window, then click Continue and follow the onscreen instructions.
Learn more
For more information about the createinstallmedia command and the arguments that you can use with it, make sure that the macOS installer is in your Applications folder, then enter the appropriate path in Terminal: Can i download the apple tv app onto my macbook pro?.
- Big Sur: /Applications/Install macOS Big Sur.app/Contents/Resources/createinstallmedia
- Catalina: /Applications/Install macOS Catalina.app/Contents/Resources/createinstallmedia
- Mojave: /Applications/Install macOS Mojave.app/Contents/Resources/createinstallmedia
- High Sierra: /Applications/Install macOS High Sierra.app/Contents/Resources/createinstallmedia
- El Capitan: /Applications/Install OS X El Capitan.app/Contents/Resources/createinstallmedia
A bootable installer doesn't download macOS from the internet, but it does require an internet connection to get firmware and other information specific to the Mac model.
To get the latest features and maintain the security, stability, compatibility, and performance of your Mac, it's important to keep your software up to date. Apple recommends that you always use the latest macOS that is compatible with your Mac.
Learn how to upgrade to macOS Big Sur, the latest version of macOS.
Check compatibility
If a macOS installer can't be used on your Mac, the installer will let you know. For example, it might say that your Mac doesn't have enough free storage space for the installation, or that the installer is too old to be opened on this version of macOS.
If you want to check compatibility before downloading the installer, learn about the minimum requirements for macOS Catalina, Mojave, High Sierra, Sierra, El Capitan, or Yosemite. You can also check compatible operating systems on the product-ID page for MacBook Pro, MacBook Air, MacBook, iMac, Mac mini, or Mac Pro.
High Sierra For Macbook Pro
Make a backup
Before installing, it’s a good idea to back up your Mac. Time Machine makes it simple, and other backup methods are also available. Learn how to back up your Mac.
Download macOS
It takes time to download and install macOS, so make sure that you're plugged into AC power and have a reliable internet connection.
These installers from the App Store open automatically after you download them:
- macOS Catalina 10.15 can upgrade Mojave, High Sierra, Sierra, El Capitan, Yosemite, Mavericks
- macOS Mojave 10.14 can upgrade High Sierra, Sierra, El Capitan, Yosemite, Mavericks, Mountain Lion
- macOS High Sierra 10.13 can upgrade Sierra, El Capitan, Yosemite, Mavericks, Mountain Lion, Lion
Your web browser downloads the following older installers as a disk image named InstallOS.dmg or InstallMacOSX.dmg. Open the disk image, then open the .pkg installer inside the disk image. It installs an app named Install [Version Name]. Open that app from your Applications folder to begin installing the operating system.
Macbook Pro Sierra Os Download
- macOS Sierra 10.12 can upgrade El Capitan, Yosemite, Mavericks, Mountain Lion, or Lion
- OS X El Capitan 10.11 can upgrade Yosemite, Mavericks, Mountain Lion, Lion, or Snow Leopard
- OS X Yosemite 10.10can upgrade Mavericks, Mountain Lion, Lion, or Snow Leopard
Install macOS
Follow the onscreen instructions in the installer. It might be easiest to begin installation in the evening so that it can complete overnight, if needed.
If the installer asks for permission to install a helper tool, enter the administrator name and password that you use to log in to your Mac, then click Add Helper.
Please allow installation to complete without putting your Mac to sleep or closing its lid. Your Mac might restart, show a progress bar, or show a blank screen several times as it installs both macOS and related updates to your Mac firmware.
Learn more
Createinstallmedia El Capitan Free
You might also be able to use macOS Recovery to reinstall the macOS you're using now, upgrade to the latest compatible macOS, or install the macOS that came with your Mac.