Win10 xbox app file path So for anyone like me that has is using an AMD graphics card you may also use the Catalyst control center to make sure you are using the correct settings for your games by adding them to this programs directory. Xbox owners without an Xbox Live Gold membership will now be able to access more than 180 apps like Netflix, ESPN and HBO Go for free. Microsoft is rolling out its June update globally this week. 1-60 of 186 results for 'the xbox app' Skip to main search results Department. Live Stream Games. 3.7 out of 5 stars 540. The Xbox Accessories app gives you more ways to play when paired with an Xbox Wireless Controller, an Xbox Elite Wireless Controller, or an Xbox Adaptive Controller. Create and edit controller profiles by remapping buttons, swapping sticks and triggers, and configuring controller vibration.
The free Xbox app is the best way to stay in the game—wherever you like to play.Download the new Xbox app and stay connected to friends & games.Easily share game clips & screenshots to your favorite social networks.Use integrated voice and text chat with friends on console or PC.Play games from your console straight to your phone over. After you turn on two-step verification or set up the Authenticator app, you may run into issues if you use apps or older devices (like Windows Phone 8 and Xbox 360) that don't support two-step verification. If you have two-step verification turned on and an app isn't prompting you to enter a security code when you sign in, you may be able to sign in with an app password instead.
Xbox Live App
-->- Jan 04, 2019 Xbox Ambassador. Replied on January 4, 2019. Don't wait for Microsoft. There is already an app for MacOS and iOS called OneCast. You can download it from the iTunes Store, and allows you to stream your Xbox One to your iOS or Mac device.
- A new $10 app called OneCast, however, has apparently figured out how to get your Xbox One games streaming to your Mac. The app isn't an official release from Xbox, however, unlike Sony's solution.
- Apps for secure file sharing and collaboration from anywhere. Desktop & Mobile Apps. Access all your Box files directly from your desktop, without taking up much hard drive space. Box Drive is natively integrated into Mac Finder and Windows Explorer, making it easy to share and collaborate on files. Download Box Drive for Mac.
Xbox app for Windows 10; Xbox Family Settings app; Console entertainment apps; My Xbox. Home; Profile; Xbox Support. Support home; Xbox Live status; Help topics.
Carefully follow these steps to successfully set up your PC and Xbox One for Universal Windows Platform (UWP) development. After you’ve got things set up, you can learn more about Developer Mode on Xbox One and building UWP apps on the UWP for Xbox One page.
Before you start
Before you start you will need to do the following:
- Set up a PC with the latest version of Windows 10.
- Have at least five gigabytes of free space on your Xbox One console.
Setting up your development PC
Install Visual Studio 2015 Update 3, Visual Studio 2017, or Visual Studio 2019.
If you're installing Visual Studio 2015 Update 3, make sure that you choose Custom install and select the Universal Windows App Development Tools check box – it's not part of the default install. If you are a C++ developer, make sure that you choose Custom install and select C++.
If you're installing Visual Studio 2017 or Visual Studio 2019, make sure that you choose the Universal Windows Platform development workload. If you're a C++ developer, in the Summary pane on the right, under Universal Windows Platform development, make sure that you select the C++ Universal Windows Platform tools checkbox. It's not part of the default install.
For more information, see Set up your UWP on Xbox development environment.
Install the latest Windows 10 SDK.
Enable Developer Mode for your development PC (Settings / Update & Security / For developers / Use developer features / Developer mode).
Now that your development PC is ready, you can watch this video or continue reading to see how to set up your Xbox One for development and create and deploy a UWP app to it.
Setting up your Xbox One console
Activate Developer Mode on your Xbox One. Download the app, get the activation code, and then enter it into the Manage Xbox One consoles page in your Partner Center app developer account. For more information, see Xbox One Developer Mode activation.
Open the Dev Mode Activation app and select Switch and restart. Congratulations, you now have an Xbox One in Developer Mode!
Note
Your retail games and apps won’t run in Developer Mode, but the apps or games you create will. Switch back to Retail Mode to run your favorite games and apps.
Note
Before you can deploy an app to your Xbox One in Developer Mode, you must have a user signed in on the console. You can either use your existing Xbox Live account or create a new account for your console in Developer Mode.
Creating your first project in Visual Studio
For more detailed information, see Set up your UWP on Xbox development environment.

For C#: Create a new Universal Windows project, and in the Solution Explorer, right-click the project and select Properties. Select the Debug tab, change Target device to Remote Machine, type the IP address or hostname of your Xbox One console into the Remote machine field, and select Universal (Unencrypted Protocol) in the Authentication Mode drop-down list.
You can find your Xbox One IP address by starting Dev Home on your console (the big tile on the right side of Home) and looking at the top left corner. For more information about Dev Home, see Introduction to Xbox One tools.
For C++ and HTML/Javascript projects: You follow a path similar to C# projects, but in the project properties go to the Debugging tab, select Remote Machine in the Debugger to open the drop-down list, type the IP address or hostname of the console into the Machine Name field, and select Universal (Unencrypted Protocol) in the Authentication Type field.
Select x64 from the dropdown to the left of the green play button in the top menu bar.
When you press F5, your app will build and start to deploy on your Xbox One.
The first time you do this, Visual Studio will prompt you for a PIN for your Xbox One. You can get a PIN by starting Dev Home on your Xbox One and selecting the Show Visual Studio pin button.
After you have paired, your app will start to deploy. The first time you do this it might be a bit slow (we have to copy all the tools over to your Xbox), but if it takes more than a few minutes, something is probably wrong. Make sure that you have followed all of the steps above (particularly, did you set the Authentication Mode to Universal?) and that you are using a wired network connection to your Xbox One.
Sit back and relax. Enjoy your first app running on the console!
That's it!
See also
Summary :
Are you troubled by the Xbox app Server connectivity blocked issue? This problem usually occurs when establishing a connection with your friends. In today’s article, MiniTool will provide you with several troubleshooting methods.
Why Xbox App Server Connectivity Blocked on Windows 10?
Xbox app is a fantastic program that lets you play games together with your friends across Xbox One and Windows 10 devices. However, you may encounter the Xbox app Server connectivity on Windows 10 is blocked issue sometimes.
--image from windowsclub
Once you see this error, it indicates that the Windows 10 PC cannot be able to build a Teredo IPsec connection to the Quality of Server. Here are some common causes behind the Xbox Server connectivity blocked issue.
- Incorrect network adapter: If your computer is using the Internet connection trough Wi-Fi and Ethernet at the same time, the Xbox connection may become unstable.
- Antivirus programs: If your antivirus program settings are configured improperly, you may also encounter the Server connectivity blocked Xbox app issue.
- Fail to build a Teredo IPsec connection: When the required Windows services are disabled, failing to establish an IPsec connection is the major cause for the Xbox Server connectivity blocked issue.
Now, let’s see how to fix the Xbox app Server connectivity blocked issue.
Have you come across the Xbox sign in error 0x800488fc? Don’t worry. You are not the only one. Today’s article will tell you how to fix 0x800488fc.
Solution 1. Check Your Internet Connection
The first step you should do is to check if you have an Internet connection. It is required to connect Xbox app server. Here’s how:
Step 1. Launch your Xbox app and navigate to the Setting tab.
Step 2. Then select Gaming > Xbox Networking.
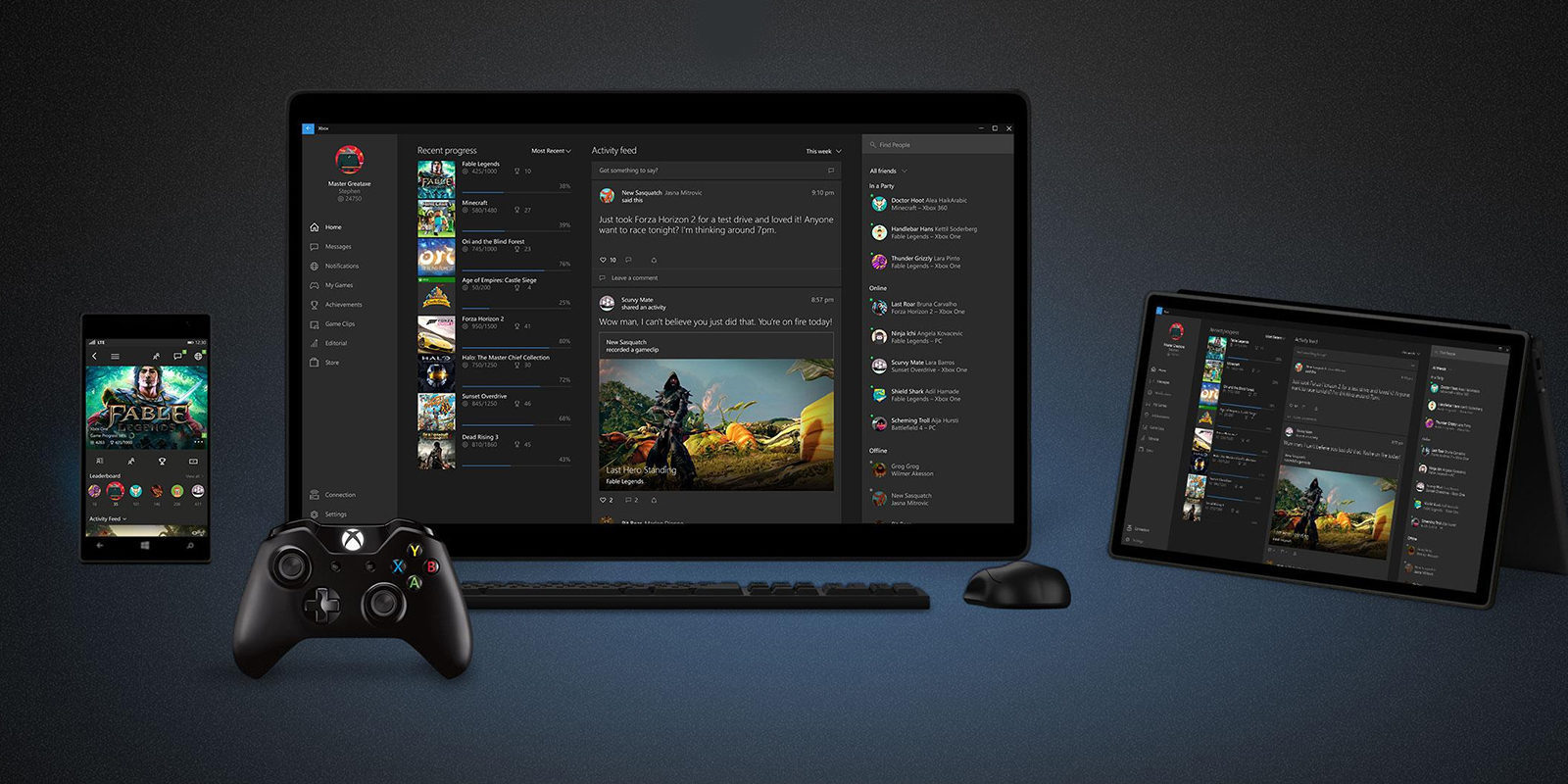
Step 3. Now, check if the Internet-connect is connected status.
Xbox On Mac Os
--image fromwindowsclub
If you don’t have an Internet connection, please move on to the next methods.
Solution 2. Make Sure Windows Firewall Is Enabled and the Default Policy Is Active
Xbox Live
Establishing the Teredo IPsec connection requires enabled Windows Firewall. Besides, in order to play multiplayer gaming or use the Xbox Live party, Windows Firewall also needs to be enabled.
Step 1. Search for Windows Firewall on the toolbar (Cortana).
Step 2. In the pop-up window, select Turn Windows Defender Firewall on or off on the left pane.
Step 3. If your network type is selected, select Turn on Windows Firewall and click OK. Then restart your computer to take it effect. After that, you need to check if the Default Policy is active.
Xbox Live App Android
Step 4. Press Win + R keys to open the Run dialog box, and then type cmd in it and hit Enter.
Step 5. Then type the netsh advfirewall show currentprofile command and hit Enter. If you find the BlockInbound,AllowOutbound, it means the default policy is active.
If the Inbound Policy is set to AllowInbound, you need to run netsh advfirewall set currentprofile firewallpolicy blockinbound,allowoutbound command.
It is annoying that installing an Xbox One game stopped at or near 0%. This post explores the top 8 methods to fix the Xbox One installation stopped error.
Solution 3. Check If Your Security Programs Are Updated
According to reports, some certain security programs have been found interfering with establishing Teredo IPsec connection on your PC. If you are using these security programs – Bit Defender Internet Security, AVG, Panda Internet Security, you should make sure that you have installed their latest updated version.
After updating these security programs, you can see if the Server connectivity blocked Xbox app issue is resolved or not.
Solution 4. Make Sure Some Certain Windows Services Are Running
To run Xbox Live party and multiplayer gaming, you need to make sure the following 4 services are set to their default values. Here we take IP Helper for example.
Step 1. Search for Services in Cortana and open it.
Step 2. Find IP Helper services in the list, and then right-click it and select Properties.
Step 3. Change the Startup type to Automatic, and then click on OK and Apply buttons to save the change.
And then you need to set the other 3 services to their default settings based on the above steps.

Xbox App Mac Os
Solution 5. Make Sure the Date or Time Setting Is Correct
In addition, you need to make sure the Date or Time on your PC is correct when establishing the Teredo IPsec connection. Here’s how to check that.
Xbox Live App For Mac Computer
Step 1. Press Win + I keys to open the Settings window, and then select Time & Language > Date & time.

Xbox App For Mac
Step 2. Make sure the Set time automatically status is on.