For those looking for an app that can help you run the android system on your PC, then try using Bluestacks. This is an app that allows people to run any kinds of android apps such as games, texting on their computers. Many of you must be asking how the system works and is Bluestacks safe to use. Well, just like other emulators, Bluestacks is safe to use if you download the app from the official website. As for how it works, all you need to do is download the app on your computer. Bluestacks have been developing its features and their newest future is Bluestacks multiple accounts.
The steps in using Bluestacks is easy and simple to follow. After downloading and installing the app, users will just need to log in to their Google account. Once this is finished, they can start using apps on their computer. However, a frequently asked question is can people use one account for more than activity. Or is it possible to have Bluestacks multiple accounts? Well, with the newest version of Bluestacks, this is now possible. With Bluestacks 4, people can create multiple accounts that can make you play more than one game at a time. So, how can your Bluestack have multiple accounts?
Create different instances to play multiple games simultaneously or the same games from multiple accounts and farm more by doing less. This feature comes in handy when you are playing strategy games. Multi-instance Sync. With this particular feature, you can repeat everything you do on the main instance in all the other instances. ☛ Get BlueStacks For Mac - how to get BlueStacks for free on Mac! Get BlueStacks for Mac OS.#BlueStacksMac #BlueStacks. The Multi-instance Manager is a powerful tool that lets you create multiple instances of BlueStacks and use BlueStacks with different accounts within numerous instances. It is also helpful for playing Android 64-bit games, such as Teamfight Tactics and more.
Open Multiple Bluestacks Multiple Accounts
1. Check Your Computer
Before installing the newest version of Bluestacks, check the details of your computer first. The latest Bluestack 4 can only be applied in Windows 7 and above or on the iOS system. Your PC must also have a minimum of 5GB free space for the app only. So, the more space you have the better it is to run the app. And last but also important, you must be an administrator on your PC.
2. Update Your Bluestack App
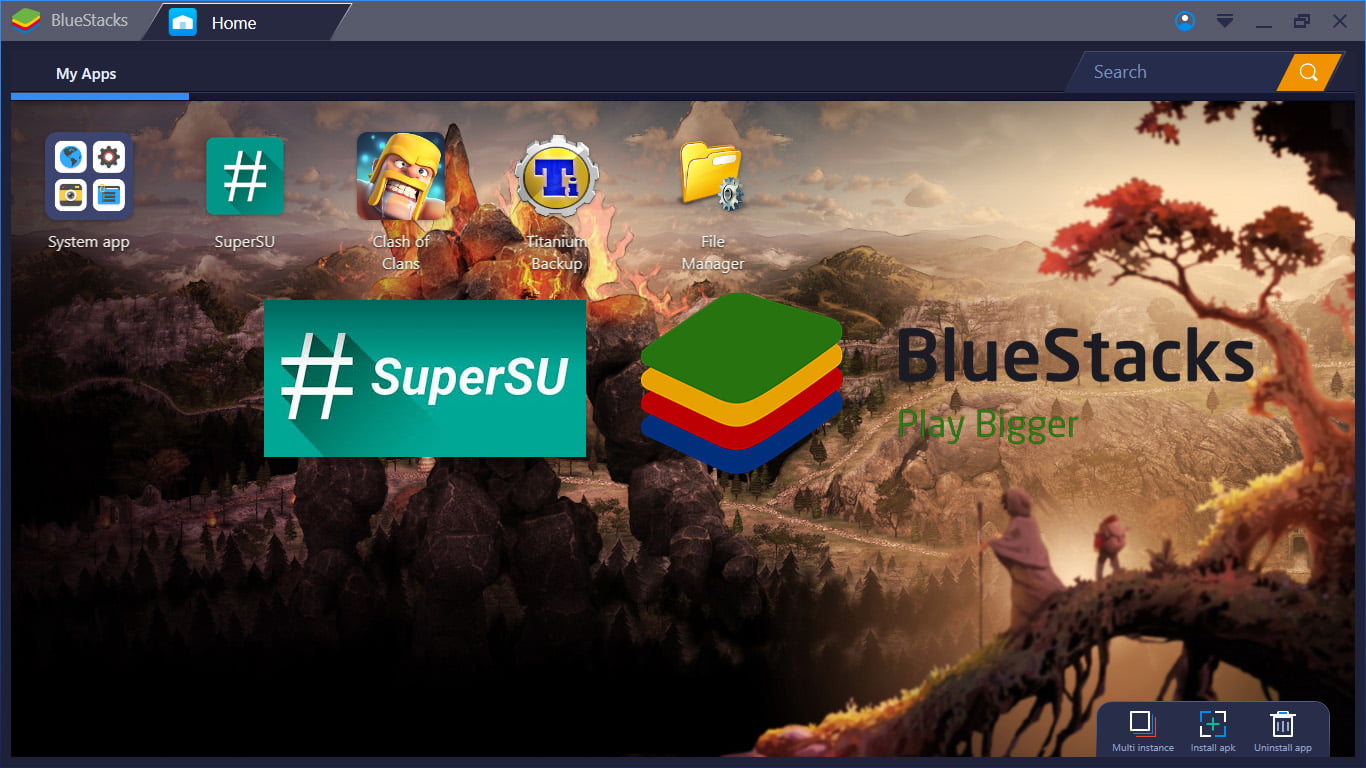
If your computer meets all the requirements above, then update your app with the newest one. With this new app, people can make multiple accounts and the app itself runs faster. So, if you are still using an older version don’t forget to update it.
3. Go to Setting
When your computer has been installed with Bluestacks, go to the setting menu on the app. Go to Bluestacks Multi-Instance Manager. In this menu, you should be seeing only one row with the word Bluestacks with status running. Whereas on the bottom right of the screen, you will see a new instance button. Click the button and add as many instances as you want. Then click the button Farm on the left bottom of the screen, so you can use it later.
4. Start the Instances
After you have done step number 4, all you need to do is click the start button on the side of each row. You can choose to start the instance now or later, as you like. On each row, you will also see four signs which are setting, short cut, paste, and delete. You can make a shortage of your instance by clicking the shortcut sign in each row.
5. Create a New Account
This the last step in making Bluestacks multiple accounts on your PC. Once you have clicked the starting button, you can log in using a new account in the new instances. The steps in running the new instance are just like the ones before, log in and then choose the app you like.
So, after updating your apps, you can make Bluestacks multiple accounts on your PC. This way you can control more than one account and play more than one game on your PC. Once you finish one of the accounts, you can just log out and close the instance.
For those who want to try Android apps on PC, no one beats BlueStacks, the most popular Android emulator on PC, especially because it allows you to play the latest smartphone games (such as PUBG) and take advantage of apps on Windows. Thanks to this tool we can install all free Android applications on the PC to try them out or to use them using the large screen of a computer.BlueStacks is nothing more than aBluestacks 5 Multi Instance Sync
virtualization program which takes advantage of Windows and Mac drivers for use Android applications and games as if they were computer programs, with the possibility therefore to take screenshots, to print contents from applications, to use videoconferencing apps with the support of the webcam as a camera. Let’s see together how to configure and use this program on PC, so as to have your own apps and mobile games also on your computer.READ ALSO: Programs to install Android and its apps on Windows PC
Index
BlueStacks Guide
BlueStacks is free to download and is available on Windows and Mac.
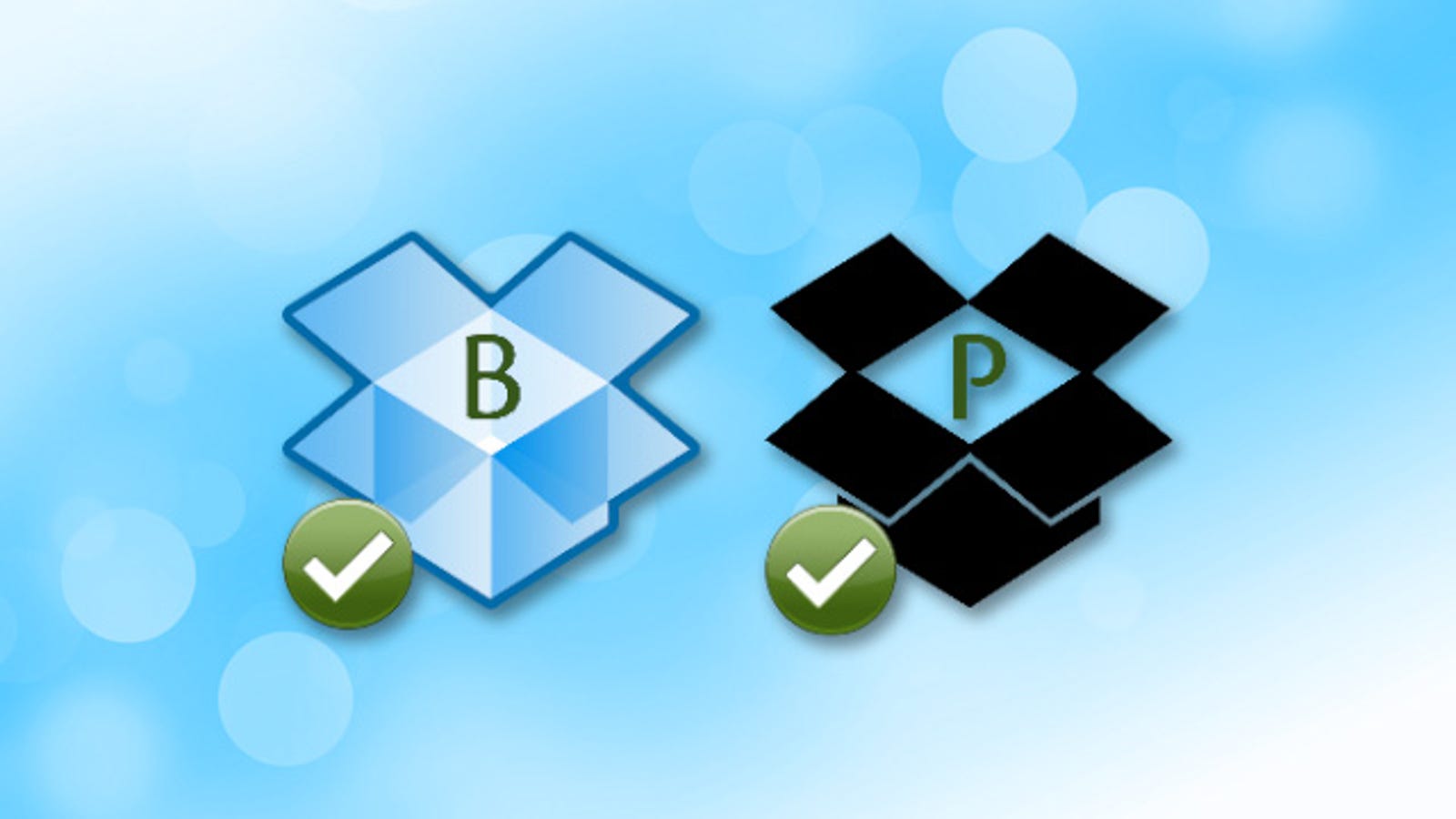
Although it is possible to download practically any android application via BlueStacks, this emulation program is probably becomes valuable above all for gamers. With this emulator we can play with much less lag even the latest generation of 3D games, with a series of functions that make all smartphone games playable on PC. One of the most important features for an emulator is the keyboard mapping: BlueStacks allows you to configure custom keys to be able to play games using the keyboard and thus obtaining commands more direct and faster than pressing a specific point on the screen or the simulation of the touch on the screen.
In fact, among the most famous functions that we can use with BlueStacks, the game-based key mapping, creating custom touch points on the screen, specific key mappings, configuration of the mouse for the shots, advanced creation system of macros for repetitive tasks, multi-instance system (to play multiple games together) and multi-instance synchronization, all functions that are very difficult to achieve on a smartphone or tablet but which can make a difference when used with some specific games.
Games app to play on BlueStacks
Most of the popular apps are certainly available natively on Windows 10 and Mac, but in some cases the Android versions are more optimized. If there are any applications you would like to have on your Windows PC, BlueStacks is a great option that will help deliver a native Android experience on your PC. The fact that it can run multiple games and multiple apps at the same time is really an advantage. The best games that we recommend you to try right away on BlueStacks are the following:
- Among Us
- Roblox
- Call of Duty: Mobile
- PUBG MOBILE – Traverse
- Mobile Legends: Bang Bang
These and all other Android games can be downloaded from both the dedicated store and the Google Play Store, so you can really play without limits. To find out which games to try on BlueStacks we can also read our guide Best Android games of 2020 awarded by Google.
Generic apps installable on BlueStacks
How To Sync Bluestacks Instances
Although BlueStacks is designed for games, nothing prevents us from using it even to be able to try the Android mobile apps on PC, so as to be able to create blog guides or use apps not available for computers. The best generic apps we can test on BlueStacks are:
- TikTok
- Discord
- Telegram
It is also possible install Android applications in APK format, to download on sites like APKMirror. After downloading the APK file, just click with the right mouse button on the icon of an .apk file and then select the option Install with BlueStacks. The applications all work, except those that require the phone function and those that require access from only one device at a time such as, for example, WhatsApp.
Conclusions
BlueStacks is probably the best emulator ever created for Android, since it allows you to play at maximum detail and fluidity with every Android game from PC and Mac, thus exploiting the greater graphics power of computers and using the keyboard and mouse to control. BlueStacks can also be a good way to try out APK apps on PC without going through them first on your phone and is currently one of the best ways to have Instagram on PC with all functions active.
Mac Bluestacks Multiple Instances
To learn more we can also read our guides Programs to install Android and its apps on Windows PC e Best 10 Android Emulators for Windows. If, on the other hand, we are looking to play old games on PC, we invite you to read our guide Emulators to play with Playstation, XBox, Nintendo and Sega consoles on PC.