BlueStacks is an Android emulator that was released in summer 2014, after having been in a beta release since 2011. An Android emulator is software that runs apps originally designed to only run on Android operating systems to run on other operating systems. In the case of BlueStacks, it allows Android apps to run on both Windows and Mac computers.
The program is very successful, having had over 200 million total downloads since its conception. This comes as no surprise to many, as BlueStacks is one of the most performant Android emulators that can successfuly run over 1.5m Android apps.
Could Not Start The Engine Bluestacks Mac
BlueStacks App Player lets you run your Android apps fast and fullscreen on your Mac. Feature comparison chart. How to install Bluestacks on your Mac. Go to MacUpdate and click the green 'Download' button on the right-hand side to start the download of the app. Launch 'Finder' and then go to your 'downloads' folder. BlueStacks is a popular cloud-based Android emulator for PC, where users can enjoy thousands of apps on their computers. Whilst the platform is fairly solid, sometimes users report issues running it, such as BlueStacks Engine won’t start on certain systems. Thank You Everyone So Much For Watch My Video On ' How To Fix Could Not The Start Engine Error On Bluestacks Windows 10/8/7 '. I Hope This Was Useful And You.
Bluestacks 4 Could Not Start The Engine Mac
BlueStacks File Save Location
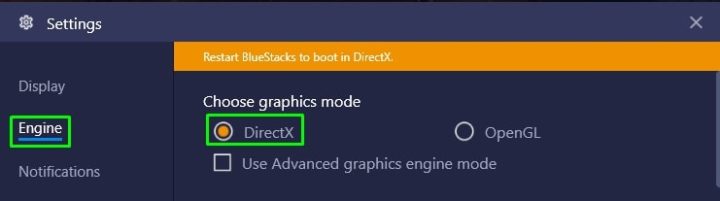

Files have to be saved somewhere, right? Correct, BlueStacks is no different to any other application, and if you're wondering where exactly those files are saved, you're in the right place.
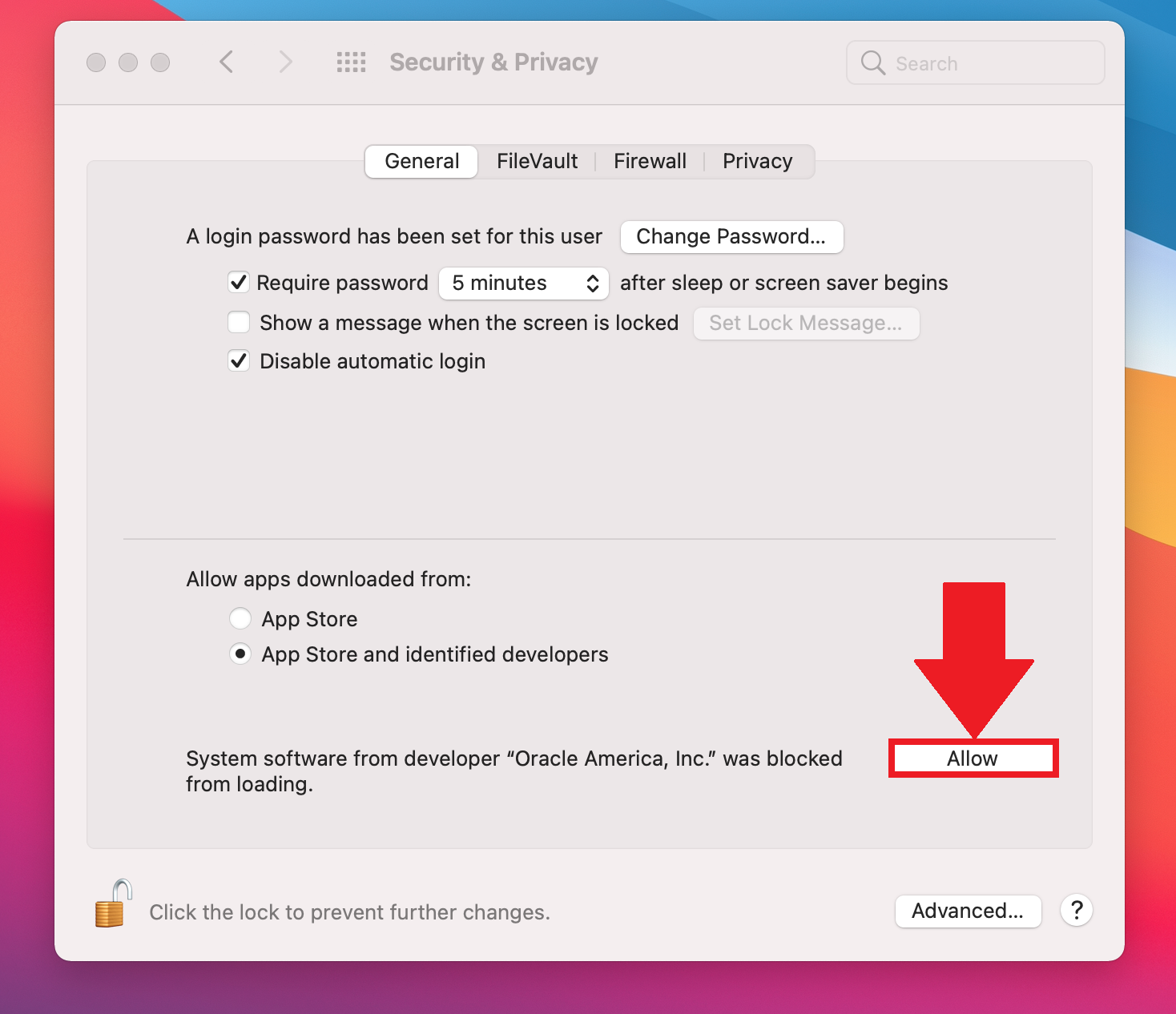
If you're just looking for the default shared file path, you can find it below. Underneath this path, we explain how to actually transfer files using it.

Sharing files from BlueStacks to Windows is a straight-forward process, but there are a few steps involved:
- Open up the
Android Settingsapp on the emulated device within BlueStacks - Click
Storage - Click
Others - Click
Explore - Select the file you wish to export and then click the ellipsis in the top right and click copy to or move to
- Select the
SM-G955Ffolder (or, if you're running a different model, the option with the phone icon) - Finally, select
windows, thenBstSharedFolder, and save the file there - You can then navigate to
C:ProgramDataBlueStacksEngineUserDataSharedFolderon your PC and you will find the files in there